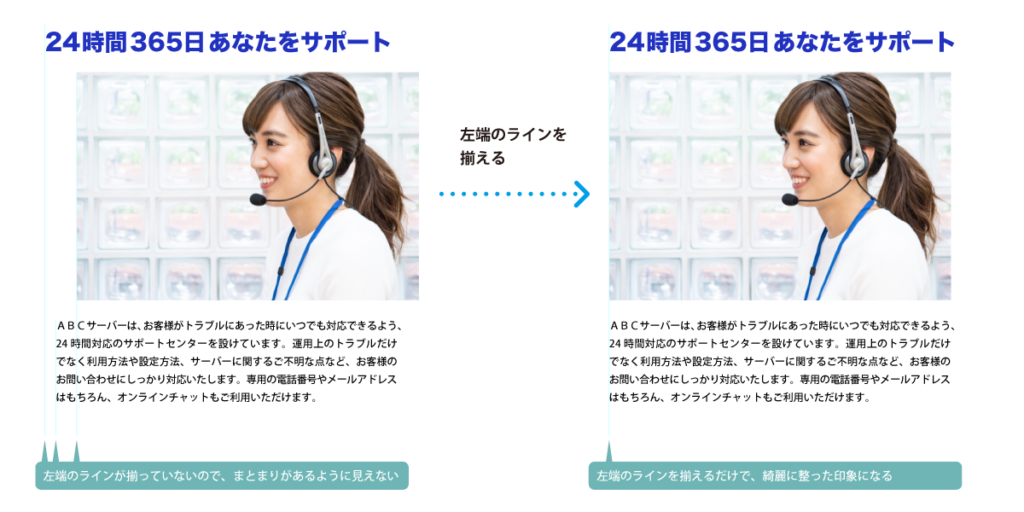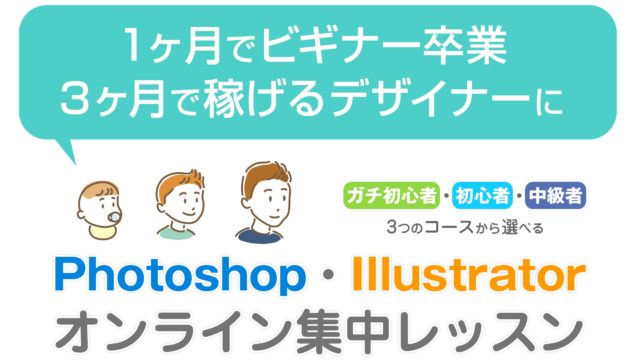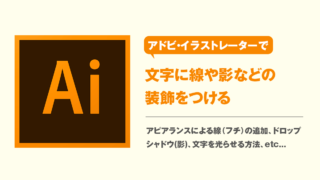美しいデザイン、伝わるデザインに欠かせない手法が「整列」です。
ビシッと左端のラインや中心のラインが整ったデザインは、見ていてとても気持ちが良いもの。
また、イラストを描く際にも「整列」させる機能は重宝します。
アドビ・イラストレーターにはオブジェクト(図形や文字など)やアンカーポイントを思い通りに整列させるための便利な機能があります。
イラストレーターの「整列」でできること
「整列パネル」には、イラストレーターでできるすべての整列機能が詰まっています。
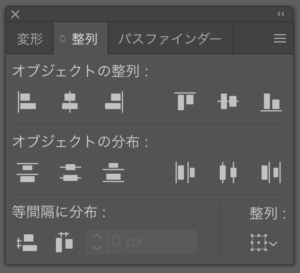
上・下・左・右のどれかを揃える
複数オブジェクトやアンカーポイントの、端のラインをピタッと揃えます。デザイン業務では超頻繁に使います。
中心ラインを揃える
複数オブジェクトを中央揃えにします。これもデザインでかなりよく使います。
均等に配置する
複数オブジェクトを、均等に割り振った位置に配置します。これもめちゃくちゃ頻繁に使います。
間隔を揃える
オブジェクトとオブジェクトの間隔が同じになるように並べます。
※「均等に配置する」は、各オブジェクトの「中心線」が等間隔になるような配置なので、オブジェクトの大きさがまちまちな場合、オブジェクトとオブジェクトの間隔は同じにはなりません。
整列の基本的な操作
整列は、整列パネルのボタンのアイコンが示す意味を理解できれば完全にマスターです。
色々試してみて、すべてのボタンがどういう役割なのかを把握しましょう。
複数オブジェクトの端のラインを揃える
※オブジェクトの複数選択をするには、Shiftキーを押しながら対象オブジェクトを順番にクリックします。ドラッグで囲んで一気に選択することもできます。
左端を揃える
 水平方向左に整列
水平方向左に整列複数のオブジェクトを選択し、「水平方向左に整列」ボタンを押す
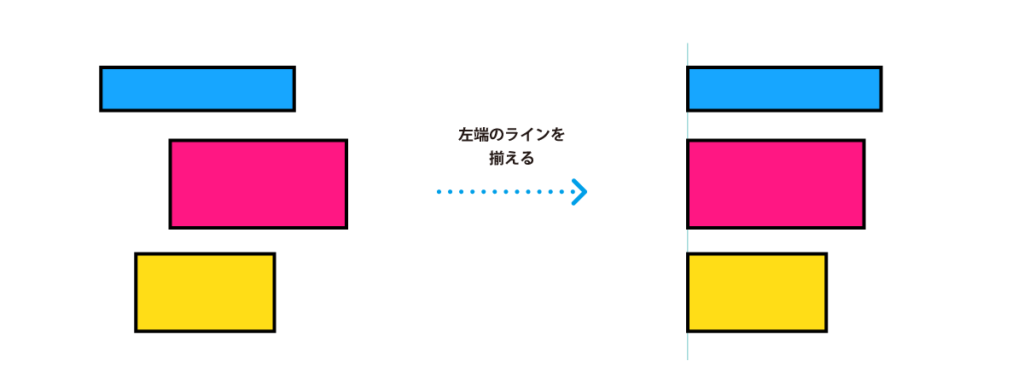
右端を揃える
 水平方向右に整列
水平方向右に整列複数のオブジェクトを選択し、「水平方向右に整列」ボタンを押す
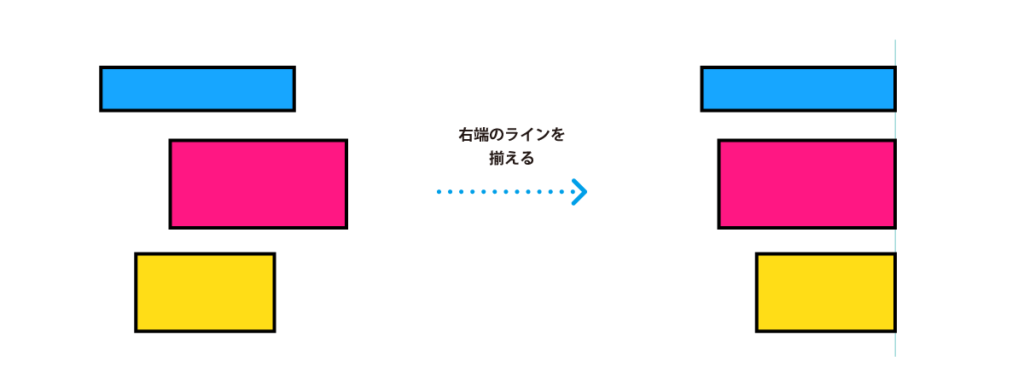
上端を揃える
 垂直方向上に整列
垂直方向上に整列複数のオブジェクトを選択し、「垂直方向上に整列」ボタンを押す
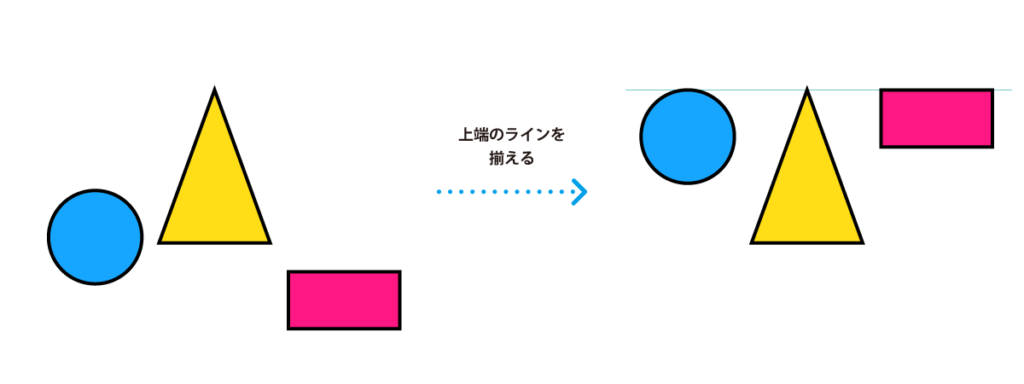
下端を揃える
 垂直方向下に整列
垂直方向下に整列複数のオブジェクトを選択し、「垂直方向下に整列」ボタンを押す
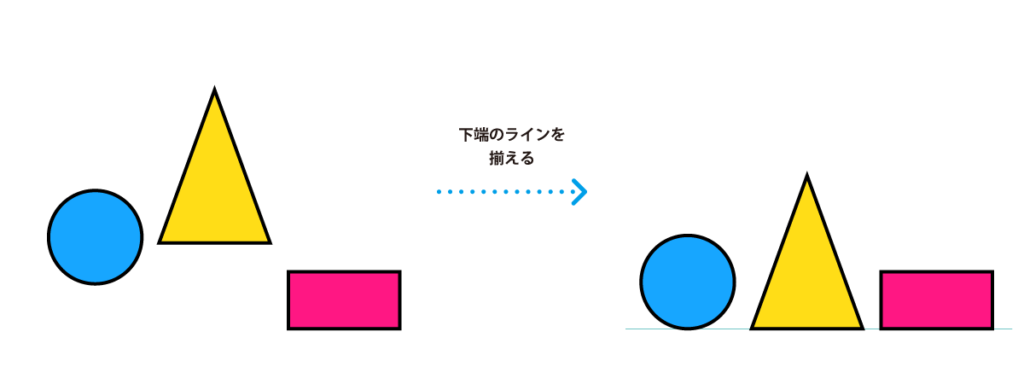
複数オブジェクトの中心線を揃える
縦の中心線に揃える
 水平方向中央に整列
水平方向中央に整列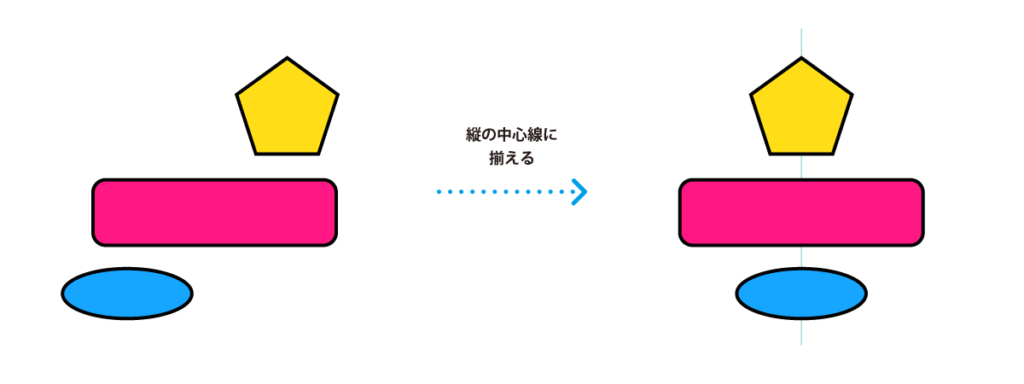
横の中心線に揃える
 垂直方向中央に整列
垂直方向中央に整列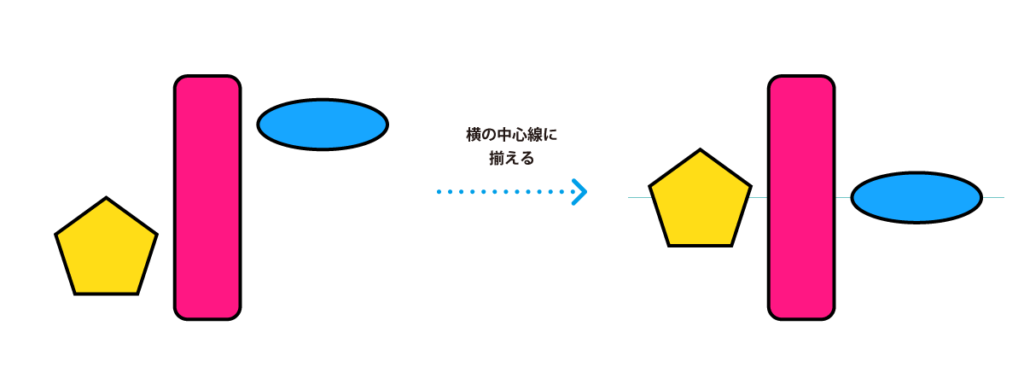
複数オブジェクトを均等に配置する
 垂直方向中央に分布
垂直方向中央に分布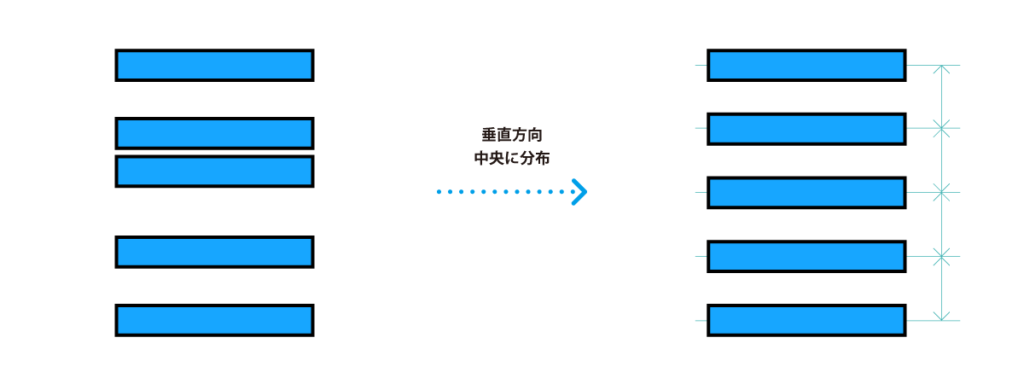
 水平方向中央に分布
水平方向中央に分布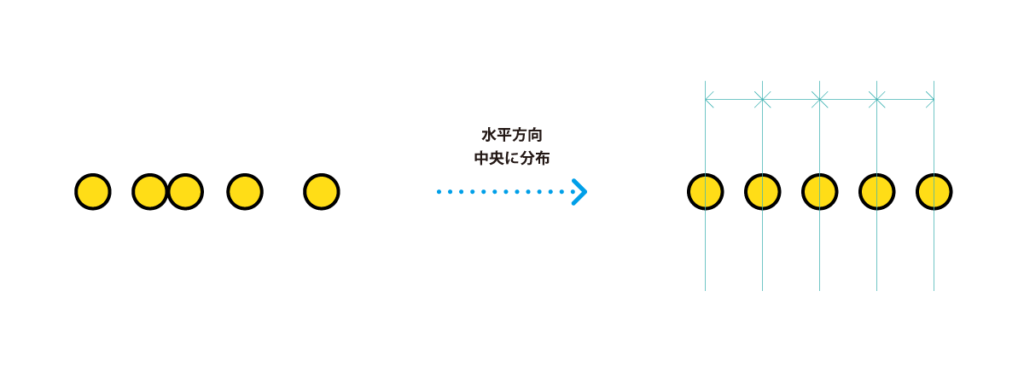
複数オブジェクトの間隔を揃える
 垂直方向等間隔に分布
垂直方向等間隔に分布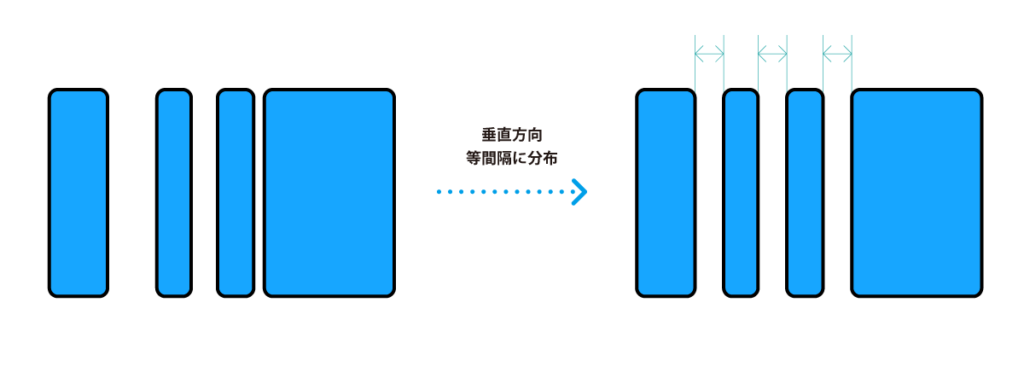
 水平方向等間隔に分布
水平方向等間隔に分布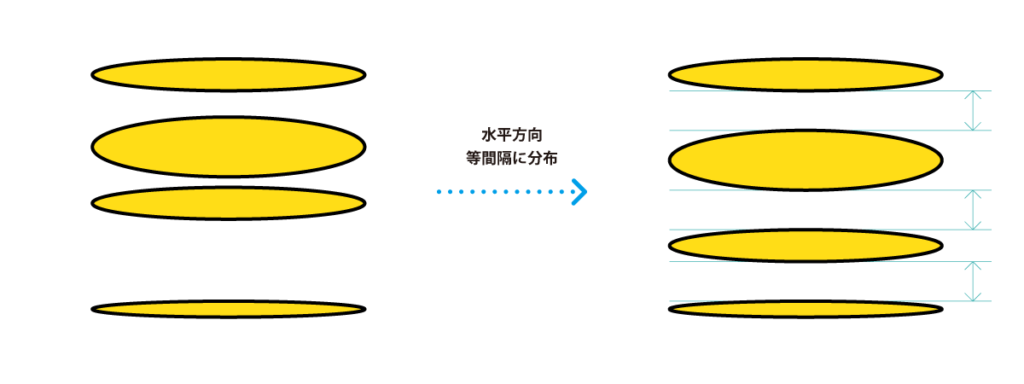
アンカーポイントの整列
イラストレーターの「整列」は、オブジェクトだけではなくアンカーポイントを揃えることもできます。
下の図の、3つの山の頂点のアンカーポイントを選択し、
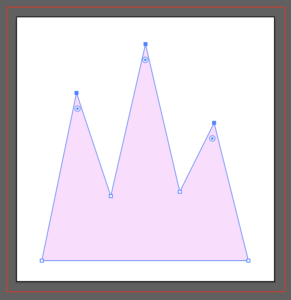
「垂直方向上に整列」を押すと
 垂直方向上に整列
垂直方向上に整列3つの頂点がまっすぐに並びます。
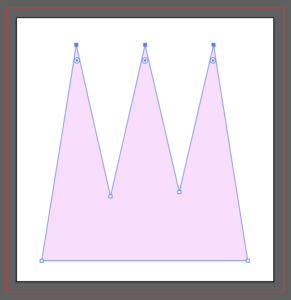
整列の便利な機能
キーオブジェクトを指定する
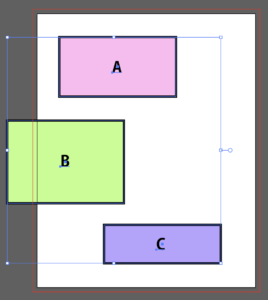
例えば上のような場合、A・B・Cの3つのオブジェクトを選んで「左端を揃える」と、最初の位置関係で一番左側にあるBの左端のラインを軸にしてAとCが移動します(下の図参照)。
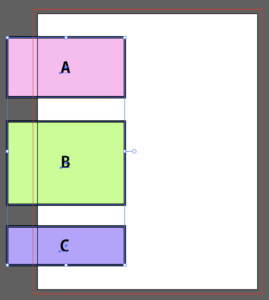
ただ、「Aの左端のラインで並べたいんだけど」という場合もありますよね。
そういう場合は複数オブジェクトを選択後、さらにAをクリックしてみてください。
するとAだけ選択中であることを示す線が太くなります(下の図参照)。
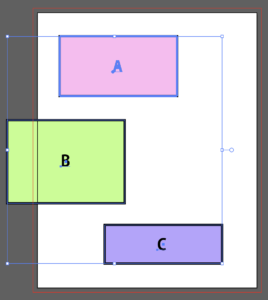
この状態のオブジェクトを「キーオブジェクト」と言い、すべての整列がこのキーオブジェクトを基準とするようになります。
先ほどのケースでAをキーオブジェクトにして「左端を揃える」と、Aの左端のラインを基準にした左端揃えが実現します(下の図)。

アートボードを整列の基準にする
整列の初期設定では、「選択された複数のオブジェクトの位置」だけを基準にして、どこに揃えるかが決まります。
アートボードは無視される、ということです。
「アートボードの左端に整列させたい」場合や「アートボードの中で均等に並ぶようにしたい」場合は、整列パネルの右下の「整列:」の文字の下のボタンを押し、「アートボードに整列」を選択します。
「アートボードに整列」が選択された状態では、すべての整列が、アートボードを基準とするようになります。
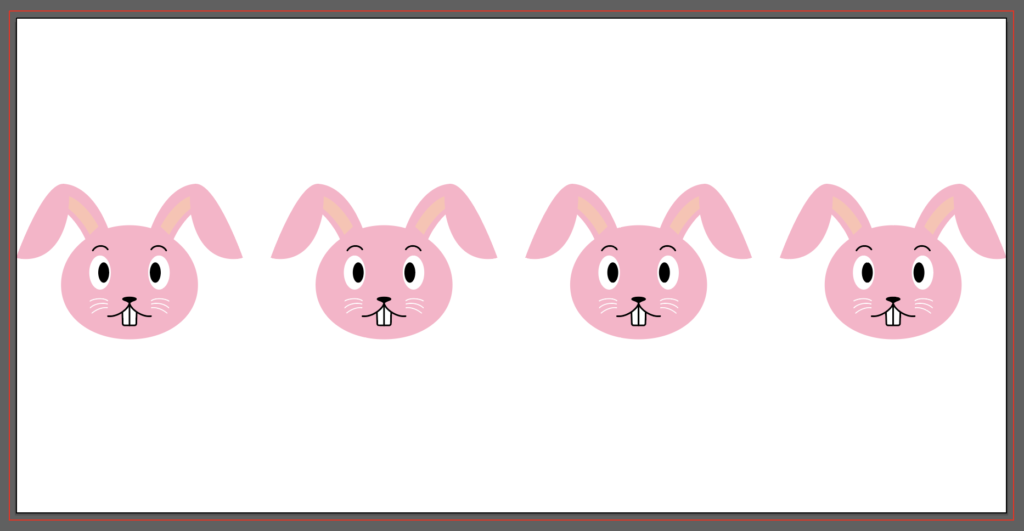 整列の基準を「アートボードに整列」にして、「水平方向中央に分布」
整列の基準を「アートボードに整列」にして、「水平方向中央に分布」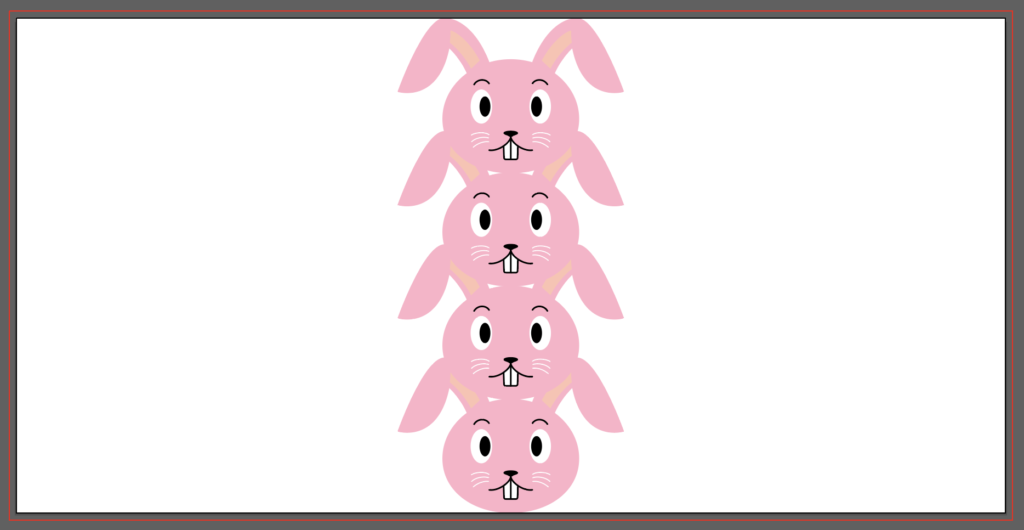 整列の基準を「アートボードに整列」にして、「垂直方向中央に分布」
整列の基準を「アートボードに整列」にして、「垂直方向中央に分布」