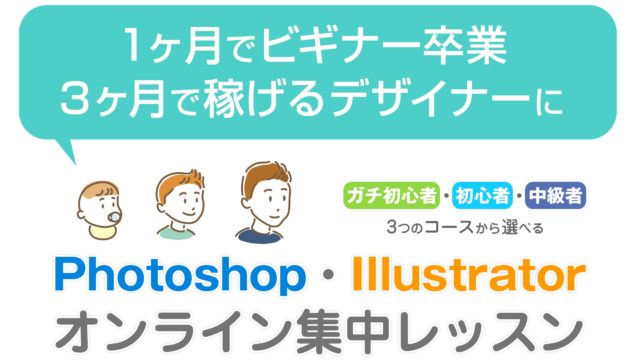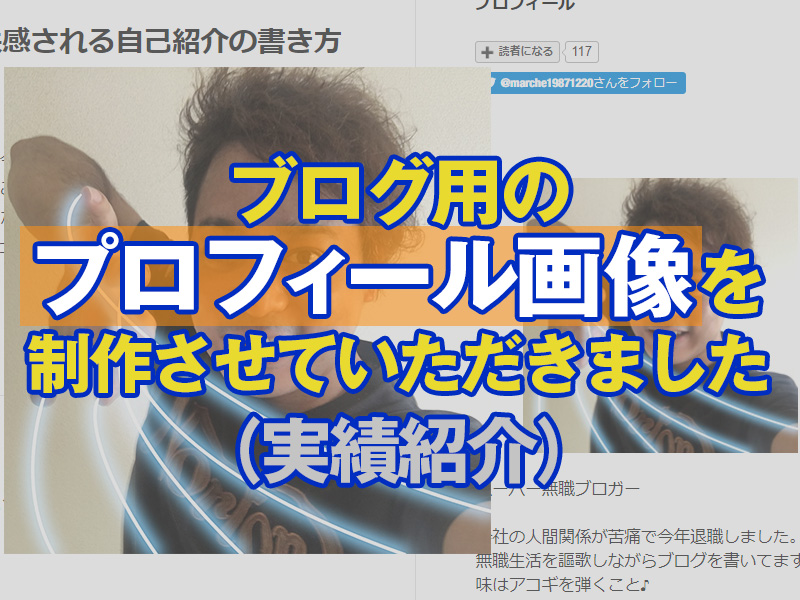アドビのイラストレーターで作成したデザインを、印刷データとして入稿する際にはいくつかの決まりごとがあります。
特に初心者の方には決まりごとの数が多く感じられるかもしれませんが、ここを無視すると印刷できなかったり、印刷結果がおかしくなってしまうなどのトラブルに繋がります。
必ず守るようにしてください。
まず印刷業者などの入稿先に、ファイル形式を確認する
大前提として、入稿データとして相応しいファイル形式は印刷業者によって変わります。
Ai形式(.ai)で入稿できるところがほとんどですが、まれにPDFファイル(.pdf)での入稿しか受け付けていない印刷所もあります。
また、Ai形式であっても、「バージョンを下げて入稿してください」と指定がある場合があります(こちらはまれではなく、よくあります)。
必ず入稿先の印刷業者、もしくはデザイン会社に入稿する場合はデザイン会社に「どのようなファイル形式が良いのか、Ai形式の場合はどのバージョンで保存するのか」を確認しましょう。
カラーモードは必ずCMYKに
カラーモードにはRGBとCMYKの2種類があります。
一般的に、RGBはパソコンやスマートフォンやテレビなどの画面上で色を表現する時に使われるモード、CMYKは印刷時の色を表現する時に使われるモードです。
印刷には通常CMYKが使われます。RGBとCMYKでは表現できる色の幅が違うため、RGBカラーモードで作成したデータを印刷すると、画面で見ていた色とはかなり違う、くすんだ色になってしまいます。
印刷を前提としたデザインでは、ドキュメントの作成開始時にカラーモードを必ずCMYKにしましょう。
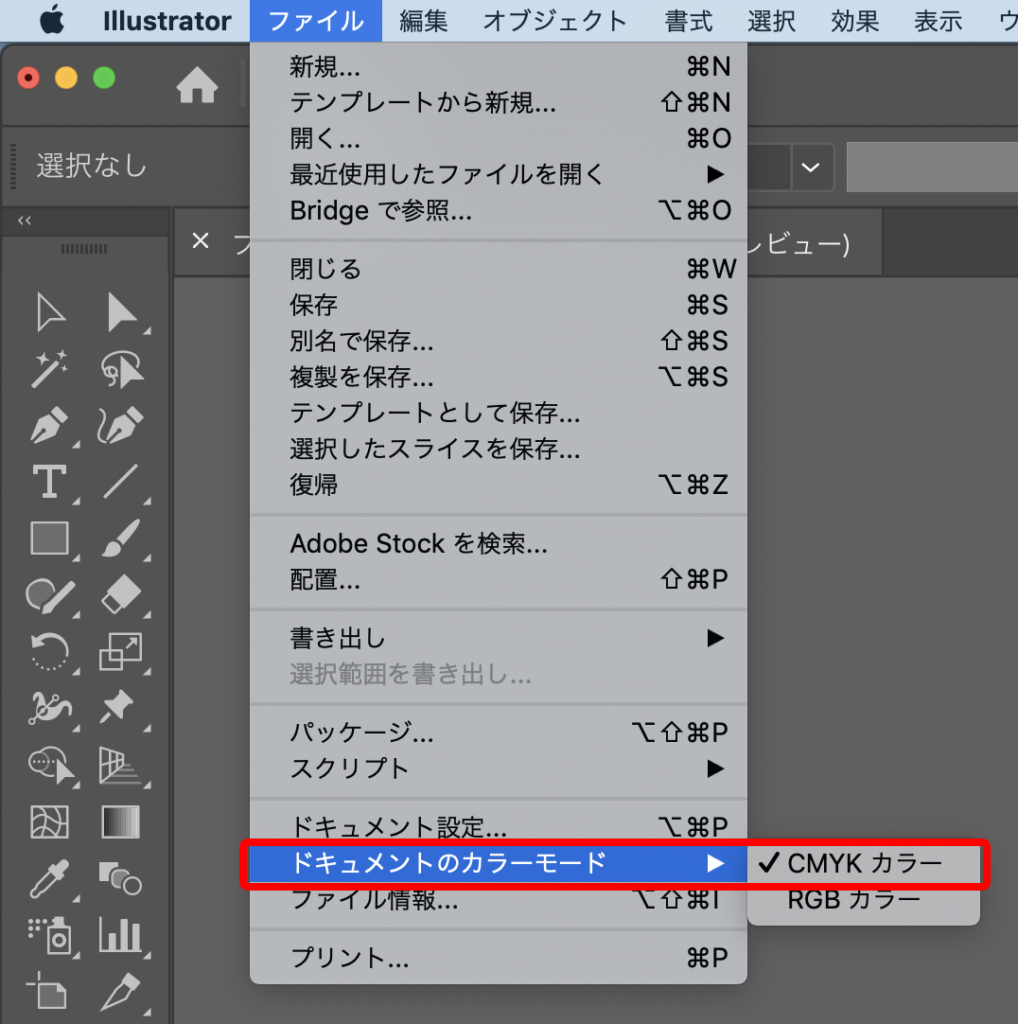
トンボ(トリムマーク)をつける
一般的な印刷の手順では、印刷データは仕上がりサイズより少し大きめのサイズの紙に印刷され、その後余分なところがカットされます。
この手順によって、フチまで綺麗にプリントされた印刷物が出来上がるのです。
そのため印刷データには、最終的な仕上がりサイズ(カットライン)を示すトリムマークを付け加える必要があります。
トリムマークの作成方法は、以下の通りです。
仕上がりサイズのオブジェクトを作成する→「オブジェクト」→「トリムマークを作成」
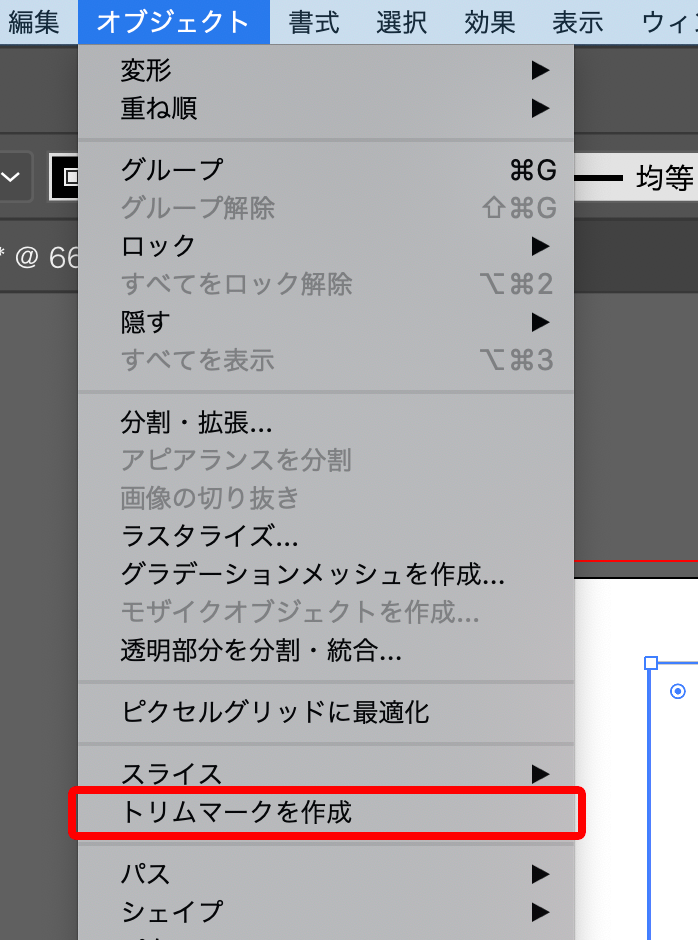
塗り足しをつける
デザインに背景色や背景写真などがある場合、先ほどのトリムマークの四隅のところで2つの線が交差しているポイントのところまで、背景を伸ばしてくる必要があります。
この、カットラインよりも外側まで伸ばした背景色や背景写真のことを、「塗り足し」と言います。
塗り足しがなく最終的な仕上がりサイズきっちりまでしか背景が無いと、カットされた時にわずかに何も印刷されていない白い部分が見えてしまうことがあります。
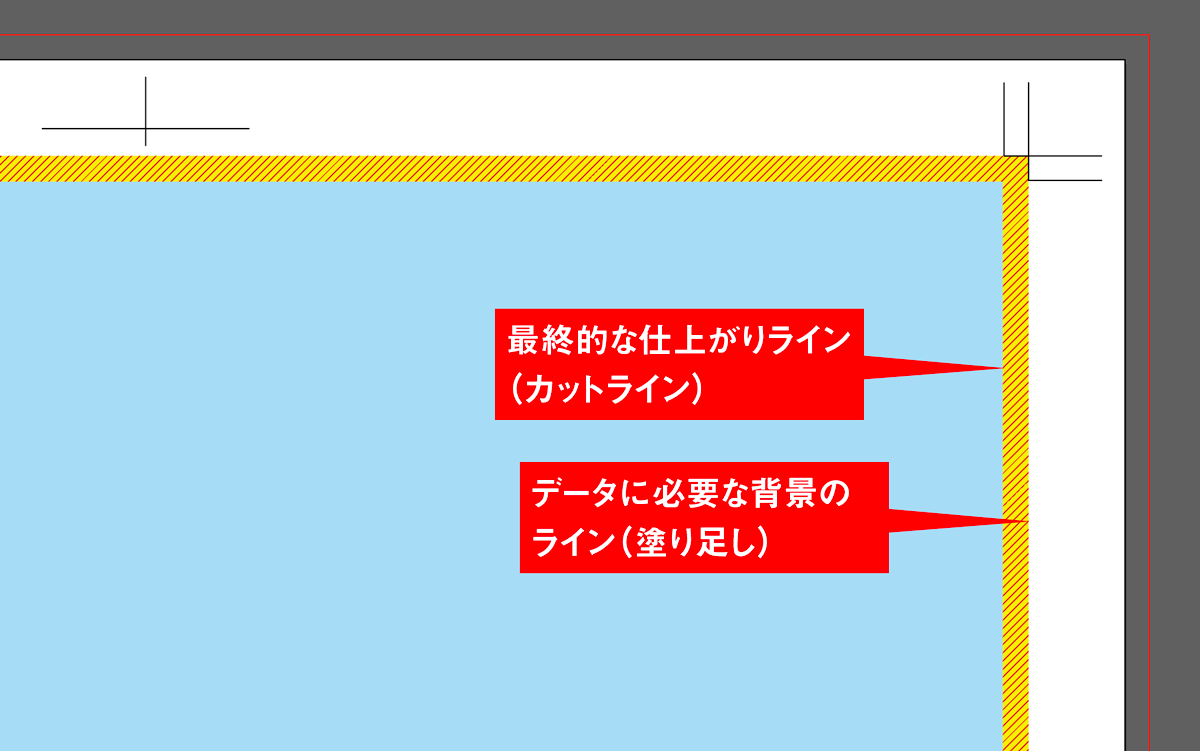 仕上がりのサイズ(水色)よりも3mm外側のライン(黄色に赤の斜線)まで、デザインを作っておく必要があります
仕上がりのサイズ(水色)よりも3mm外側のライン(黄色に赤の斜線)まで、デザインを作っておく必要がありますリンク画像の埋め込みをする
「ファイル」→「配置」で読み込んだリンク画像やリンクファイルは、そのままにしておくと印刷されません。
必ずコントロールパネルの「埋め込み」ボタンを押して、ファイルの中に画像を埋め込むようにしてください。
埋め込みをせずに、リンクファイルをAiファイルと同じフォルダに入れて入稿する方法もありますが、多くの印刷所では「埋め込み」での入稿が推奨されています。
文字はすべてアウトライン化する
デザインの中にテキストデータ(文字)が入っている場合、入稿前に必ず「アウトライン化」という処理をしなければなりません。
デザイン作成者のパソコンに入っているフォントは、印刷所のパソコンに入っていないと代替フォントに置き換えられてしまいます。フォントが変わればレイアウトが崩れてしまい、大抵は悲惨な印刷結果になってしまいます。
これを防ぐために、編集可能な文字のデータを編集不可能なパスデータに変換するのがアウトライン化です。
文字をアウトライン化するには、文字をすべて選択し、メニューから
「書式」→「アウトラインを作成」
を選択します。
ちなみに文字以外のオブジェクトが同時に選択されていても問題ないので、文字の選び忘れがないように「選択」→「すべてを選択」(またはCmd+A)で文字を含むすべてのオブジェクトを選択するようにすると間違いありません。
なお、レイヤーやオブジェクトがロックされていると上記の操作でも選択できません。くれぐれも、トリムマーク以外のロックはすべて外してからすべてを選択し、アウトライン化するようにしてください。
複雑なパスや効果を使っている場合はラスタライズする
イラストレーター上でドロップシャドウ、ぽかし、透明などの効果を使っている場合、そのまま印刷に出すと効果が適用されなかったり、透明のはずの部分が白色になってしまうことがあります。
また、複雑なパスデータが含まれている場合もエラーとなってしまう場合があります。
これらを防ぐために、効果を使ったオブジェクトや複雑なパスデータは「ラスタライズ」しましょう。ラスタライズとはつまり、複雑なデータを1枚の画像にして軽くすることです(ビットマップ化とも言います)。
ラスタライズの手順ですが、まずは下準備として
「効果」→「ドキュメントのラスタライズ効果設定」
で、解像度を「高解像度(300 ppi)」に設定しておきます。
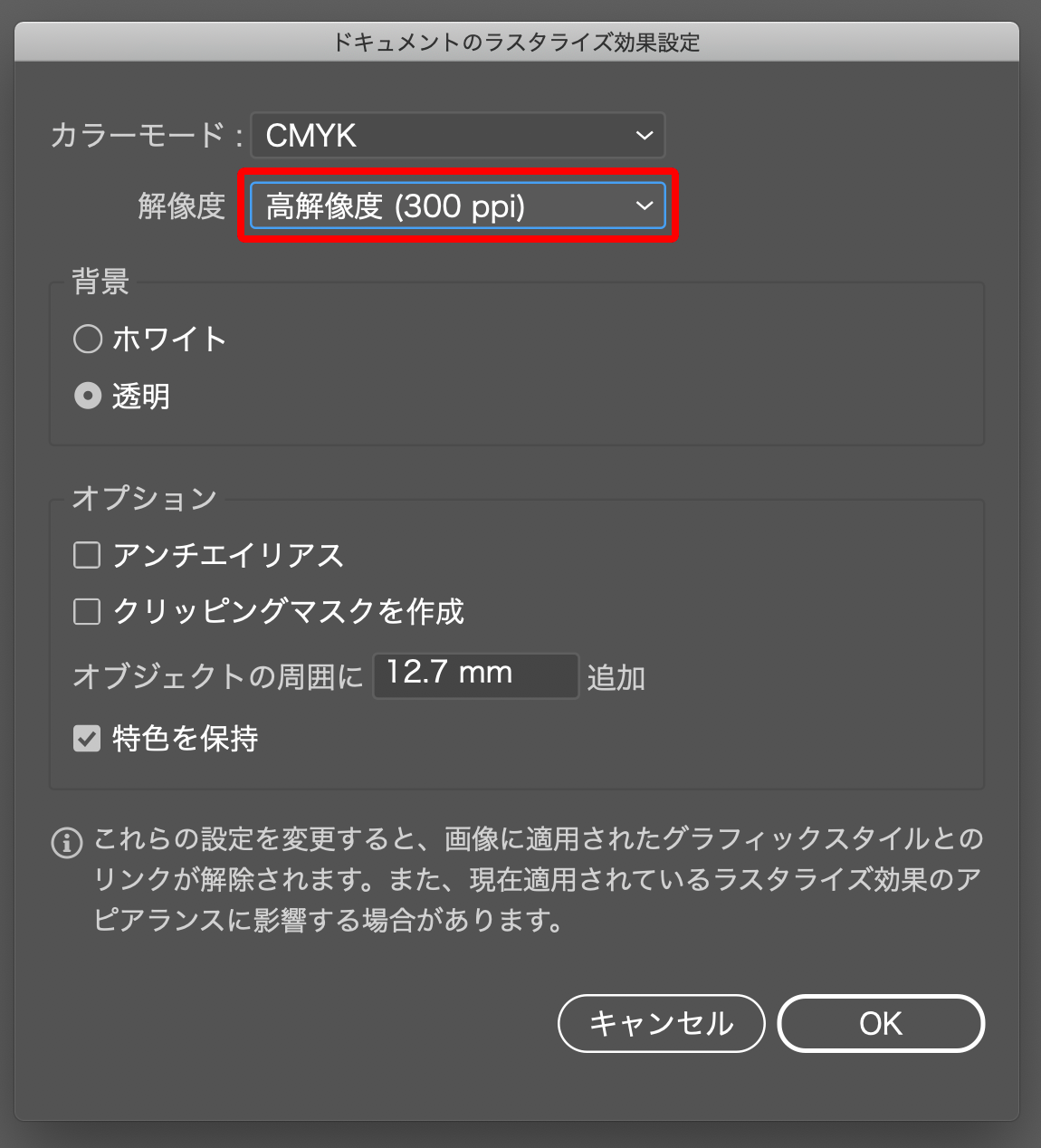
それから、リンク画像をすべて埋め込みし、文字も全てアウトライン化しておきます。
これで準備が整いました。
トリムマーク以外の印刷データすべてを選択し(ロックの解除し忘れに注意)、
「オブジェクト」→「ラスタライズ」
を選択します。ダイアログが出てくるので
- 解像度:350〜400ppi
- 背景:透明
- アンチエイリアス:アートに最適(スーパーサンプリング)
を選びます。
他のチェックボックスにチェックが入っている場合はすべてはずしてください。
最後に「OK」を押してラスタライズを実行します。
入稿用データとして、別名で保存する
文字のアウトライン化、ラスタライズ、画像の埋め込みなどがすべて終わったら、必ず別名で保存しましょう。
そのまま保存してしまうと、あとで文字や効果の編集ができなくなってしまいます。必ずラスタライズ化や文字のアウトライン化をする前の元ファイルを残しておいてください。
ファイル名で日本語を使うと、文字化けしてファイルが開けなくなったり画像のリンクが切れるなど、トラブルになることがあります。ファイル名は必ず半角英数字でつけてください。
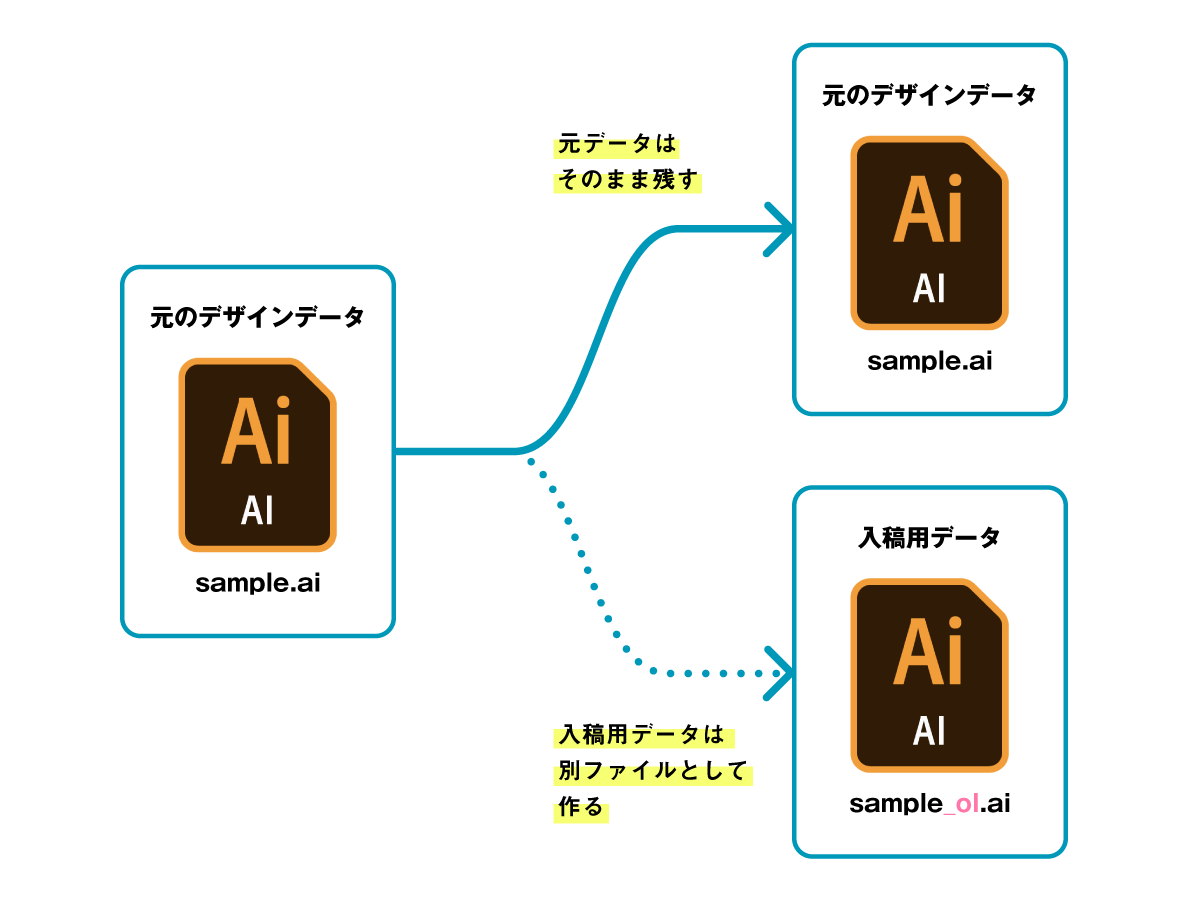 入稿用データの名前は何でもOKですが、デザイン業界などでは「アウトライン化済み」ということが分かりやすいよう、元のファイル名に「_ol」や「_OL」、「_outline」などの文字を付け加えることが多いです
入稿用データの名前は何でもOKですが、デザイン業界などでは「アウトライン化済み」ということが分かりやすいよう、元のファイル名に「_ol」や「_OL」、「_outline」などの文字を付け加えることが多いですバージョンを下げる場合は、ファイル名をつけたあとに出てくる保存オプションの画面でバージョンを指定します。
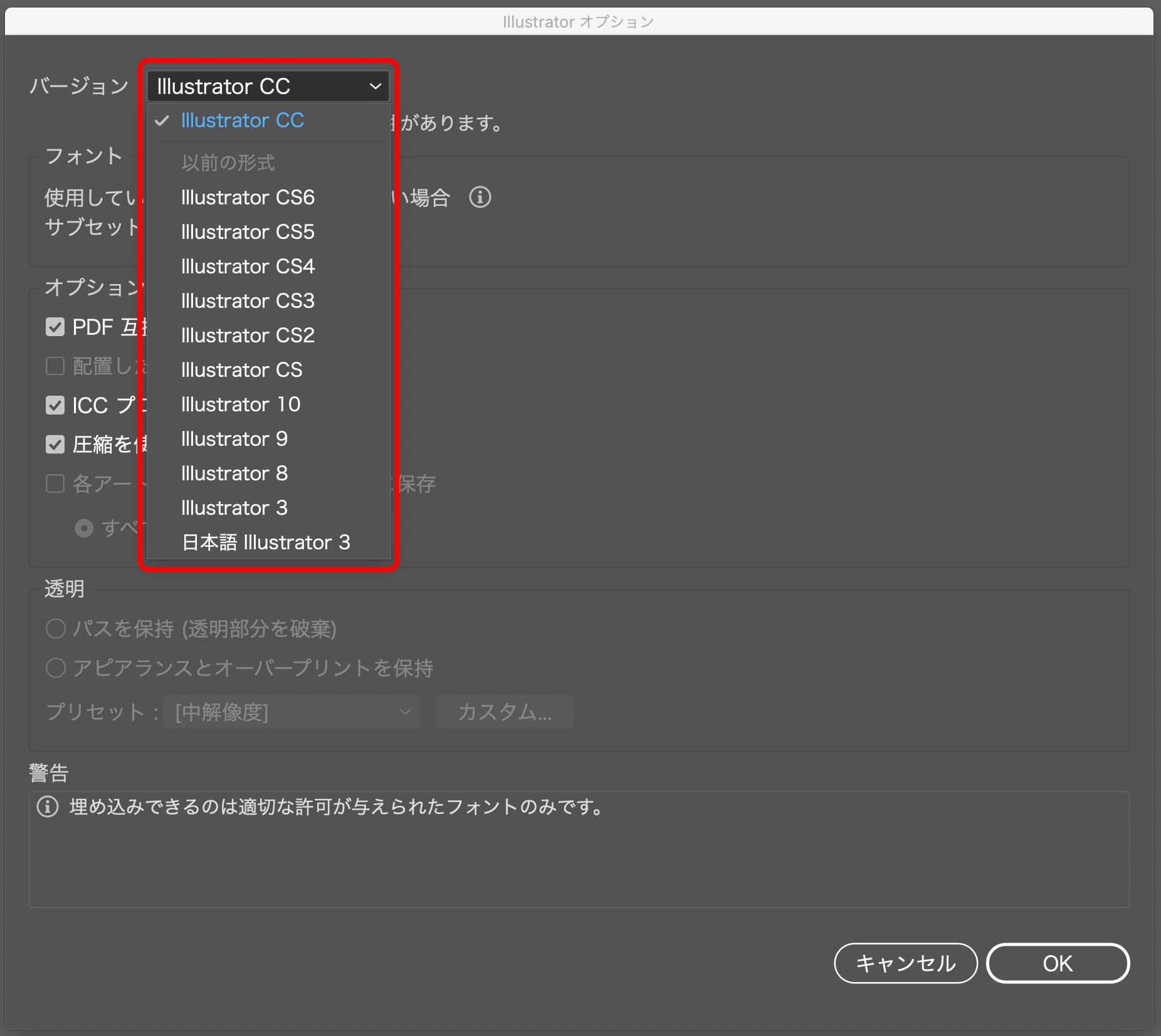
印刷会社のWEBサイトには大抵、保存時にどのバージョンを指定すべきかが載っています。必ずチェックして、指定通りのバージョンで入稿してください。