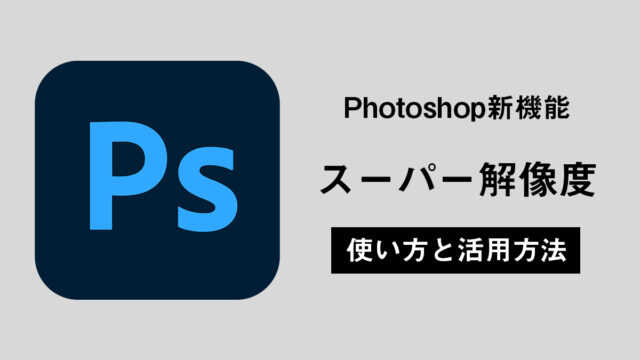写真に写り込んだ余計な物を消したい。そんな時に大活躍なのがアドビ・フォトショップ(Adobe Photoshop)です。
このフォトショップで余計な物を消す時に、色んなやり方があるって知ってましたか?
ここでは、フォトショップを使って余計な物を消したい時に使える様々なツールや方法について紹介したいと思います。
対象物や大きさによって適切なツールは違う
アドビ・フォトショップ(Adobe Photoshop)を使って余計な物を消す時に、使えるツール・方法はいくつかあります。
実は、消したい物や人の大きさ、背景がどうなっているか、などによって適切なツール・方法は異なります。それぞれのツール・方法の特性を掴んで、その場その場で最適な方法を選ぶための経験を積むことが大事です。
小さなシミやニキビなどを消したい場合
無地の布についた小さなシミ、綺麗な肌にひとつだけポツッとできたニキビなど、連続する単調な面の中の小さな異物を消したい場合は「スポット修復ブラシツール」が便利です。
- スポット修復ブラシツール
風景の中の余計な物・人・動物を消したい場合
自然の風景に映り込んだ余計な物や人などを消したい場合は、背景・消したい物の大きさによって適切なツールが変わってきます。
消したい物が小さい場合は先ほどの「スポット修復ブラシツール」でも上手くいく可能性が高いですが、消したい物が少し大きくて「スポット修復ブラシツール」ではうまくいかない場合などは
- コンテンツに応じた塗りつぶし
- パッチツール
- コピースタンプツール
これらのツールを試してみることをお勧めします。
また、自然物が背景の場合は余計な物を消すのは比較的簡単なのですが、背景が建物や街並みになってくるとかなり難しい作業になってきます。
色々なツールを組み合わせて違和感のない仕上がりを目指しましょう。
スポット修復ブラシツール
- 細かなものを消したい
- 背景が単調
という条件が揃っている場合は、「スポット修復ブラシツール」が一番簡単で便利なツールです。
使い方はツールを選択してブラシの大きさを調節し、消したいものの上からブラシでなぞるだけ。わずか1~2秒で余計な物を消すことができます。
仕組み的には、なぞった部分を周りの景色(や柄)で埋める処理を自動でやってくれる、といった感じになります。
 元写真です。これはこれで綺麗なのですが、空に写り込んだ鳥を消してみたいと思います
元写真です。これはこれで綺麗なのですが、空に写り込んだ鳥を消してみたいと思います 「スポット修復ブラシツール」
「スポット修復ブラシツール」 消したい物の上をなぞります。はみ出していてもOK
消したい物の上をなぞります。はみ出していてもOK まるで最初から何もなかったかのように、鳥が消えました。塗り始めてからわずか1秒です。
まるで最初から何もなかったかのように、鳥が消えました。塗り始めてからわずか1秒です。- 空の中の鳥
- 無地の洋服についたシミ
- 広い芝生の中に写った小さな人
など、周りの景色で余計な物を埋められそうな場合は、「スポット修復ブラシツール」が一番手早く消したい物を消すことができるでしょう。
「スポット修復ブラシ」は、なぞった部分を埋めるためにフォトショップが周りの景色から「ここが良さそうだ」と判断したところをコピーしてペタペタ貼っていってくれます。あくまでソフトウェアが自動で判断してくれているので、人間の目で見ると違和感が出てしまうことがあります。
例えばストライプの柄のシャツについた汚れを埋めようとして他の箇所からストライプをコピーして貼り付けた場合など、元のストライプと貼り付けたストライプがうまく繋がらない、といったケースです。そういうよりシビアな埋め方が求められる場面では、後述する「コピースタンプツール」のほうが最適なツールとなるでしょう。
コンテンツに応じた塗りつぶし
消したい物が少し大きめの物や人などの場合、消したい物をなげなわツールなどでざっくり選択してから「編集」→「コンテンツに応じた塗り潰し」の操作で消すことができます。
元々は少し精度の低い修正結果となることが多かった「コンテンツに応じた塗り潰し」ですが、Photoshop CC2019ではサンプリング範囲を自分で決められるなどかなりの進化を遂げ、精度の高い修正が出来る機能となりました。
うまくサンプリング範囲を調整すれば、かなり大きなものでも違和感なくごっそり消すことができます。
 消したい物(今回は森の中の人)をざっくりなげなわツールで囲む
消したい物(今回は森の中の人)をざっくりなげなわツールで囲む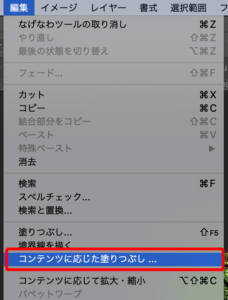 「編集」→「コンテンツに応じた塗りつぶし」を選ぶ
「編集」→「コンテンツに応じた塗りつぶし」を選ぶ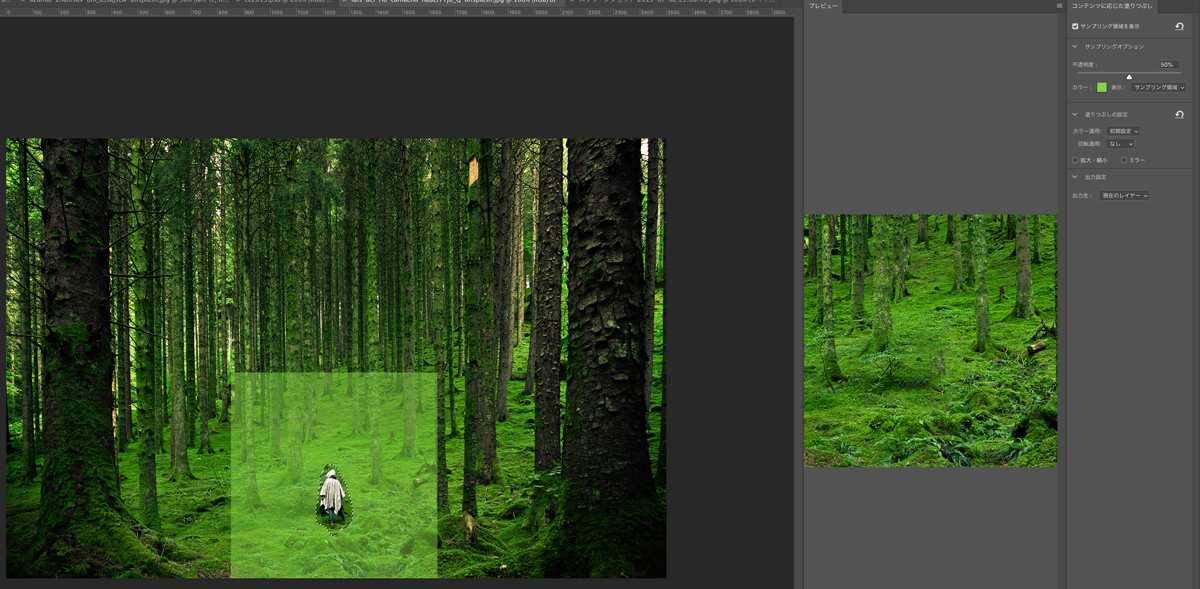 サンプリングする場所を選んだり、細かな設定のできる画面が表示される
サンプリングする場所を選んだり、細かな設定のできる画面が表示される 人を消したところは地面で覆いたいので、サンプリングに必要のない木の部分をサンプリング範囲から除外する
人を消したところは地面で覆いたいので、サンプリングに必要のない木の部分をサンプリング範囲から除外する かなり違和感のない状態で人物を消すことができた
かなり違和感のない状態で人物を消すことができたパッチツール
消したい範囲と、「このあたりの範囲を拾ってきて、消したあとに埋めたい」という箇所がある程度わかりそうな場合は、「パッチツール」が便利です。
 消したいオブジェクトをパッチツールでざっくりと選択
消したいオブジェクトをパッチツールでざっくりと選択 選んだ範囲の中を掴んでドラッグ。ドラッグ先の画像がドラッグ元に埋められる。できるだけ馴染む場所を目で確認しながら選ぶことができる
選んだ範囲の中を掴んでドラッグ。ドラッグ先の画像がドラッグ元に埋められる。できるだけ馴染む場所を目で確認しながら選ぶことができる使い方は、消したい範囲をまず選択し、その選択した範囲をドラッグして埋めたい背景のある箇所までドラッグするだけです。埋めたあとに馴染みそうかを確認しながら作業できるのと、埋めたあとにある程度自動でなじませてくれるので、余計な物を自然に消すことができます。
 選択範囲を解除したところ。ただ単に移動先の画像が貼り付けられただけではなく、馴染むような処理もされているので違和感は少ない。ただしちょっと違和感のある部分もあるので、そういうところはコピースタンプツールやスポット修復ブラシツールで馴染ませる。
選択範囲を解除したところ。ただ単に移動先の画像が貼り付けられただけではなく、馴染むような処理もされているので違和感は少ない。ただしちょっと違和感のある部分もあるので、そういうところはコピースタンプツールやスポット修復ブラシツールで馴染ませる。コピースタンプツール
コピー元を指定して、そのまま消したい物の上に貼り付けることができるのが「コピースタンプツール」です。自動で馴染ませたりはしてくれませんが、貼り付ける際に使うブラシの種類をソフトブラシにしておくと、結構自然に馴染んでくれます。
昔からあるツールで、コピー元を自由に選んでこれるので、かなり細かくシビアなレタッチに向いています。
規則性のある柄つきの布、規則性のある建物など、パターンにぴったり合わせなければ不自然になってしまう修復には最適のツールです。
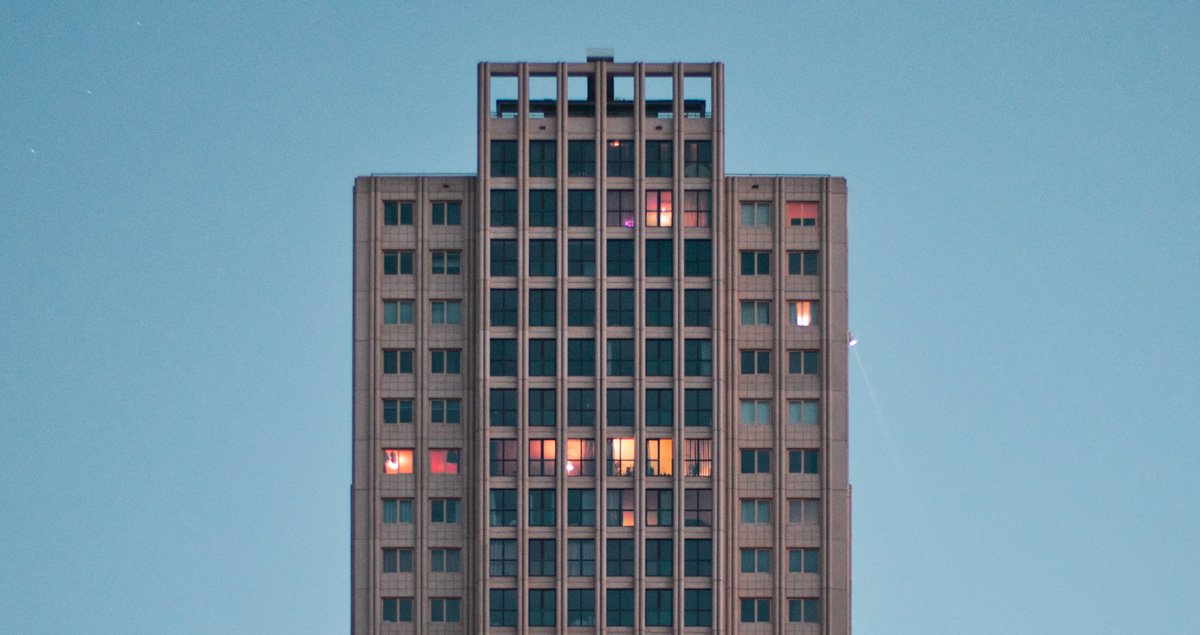 元写真
元写真
 コピースタンプツール
コピースタンプツール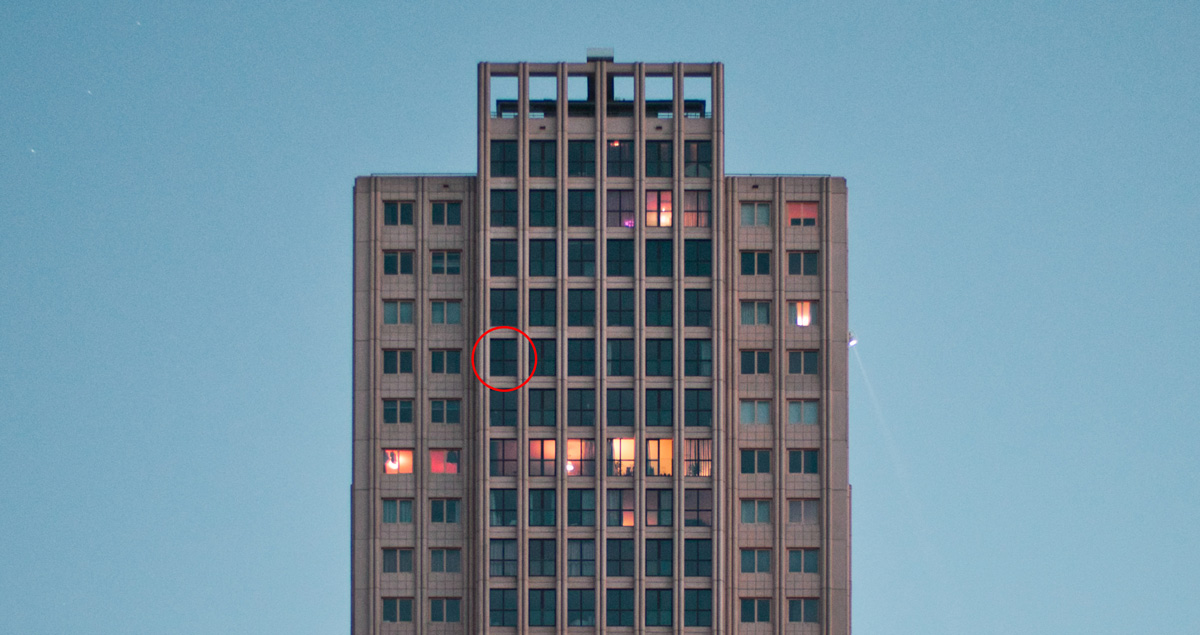 Altキーを押しながら暗い窓の列の左端あたりをクリックし、コピー元を指定する
Altキーを押しながら暗い窓の列の左端あたりをクリックし、コピー元を指定する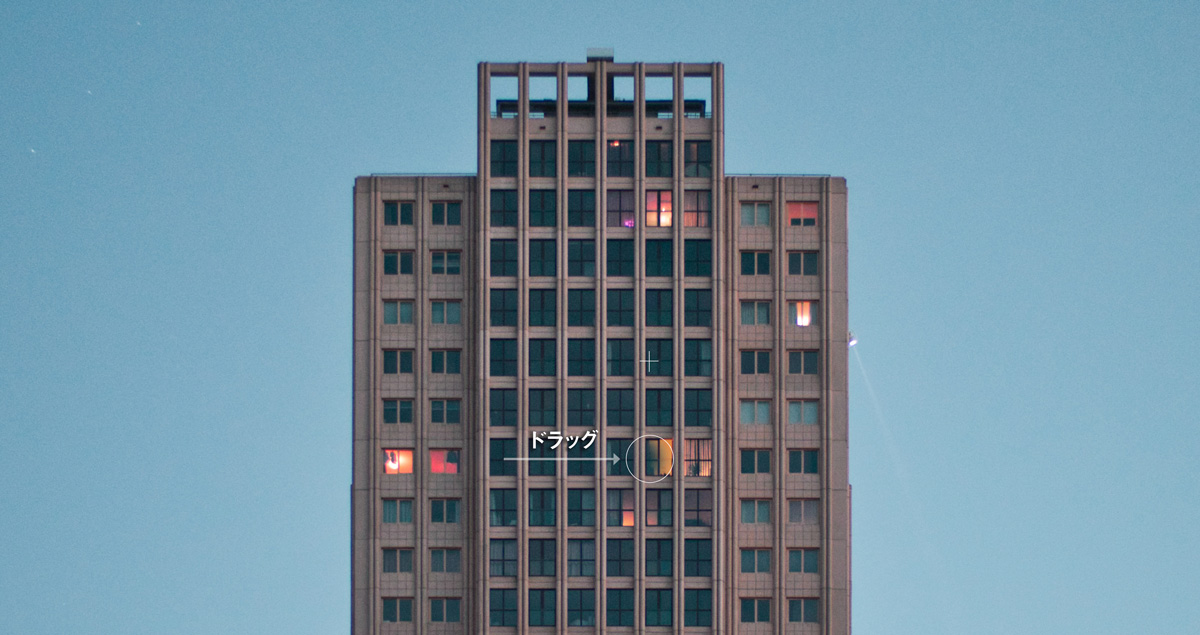 明かりのついた窓の列の左端あたりにカーソルを移動させ、クリックしてそのまま右にドラッグしていく。ブラシで描くように、コピー元(この場合は2列上の窓)の画像が貼り付けられていく
明かりのついた窓の列の左端あたりにカーソルを移動させ、クリックしてそのまま右にドラッグしていく。ブラシで描くように、コピー元(この場合は2列上の窓)の画像が貼り付けられていく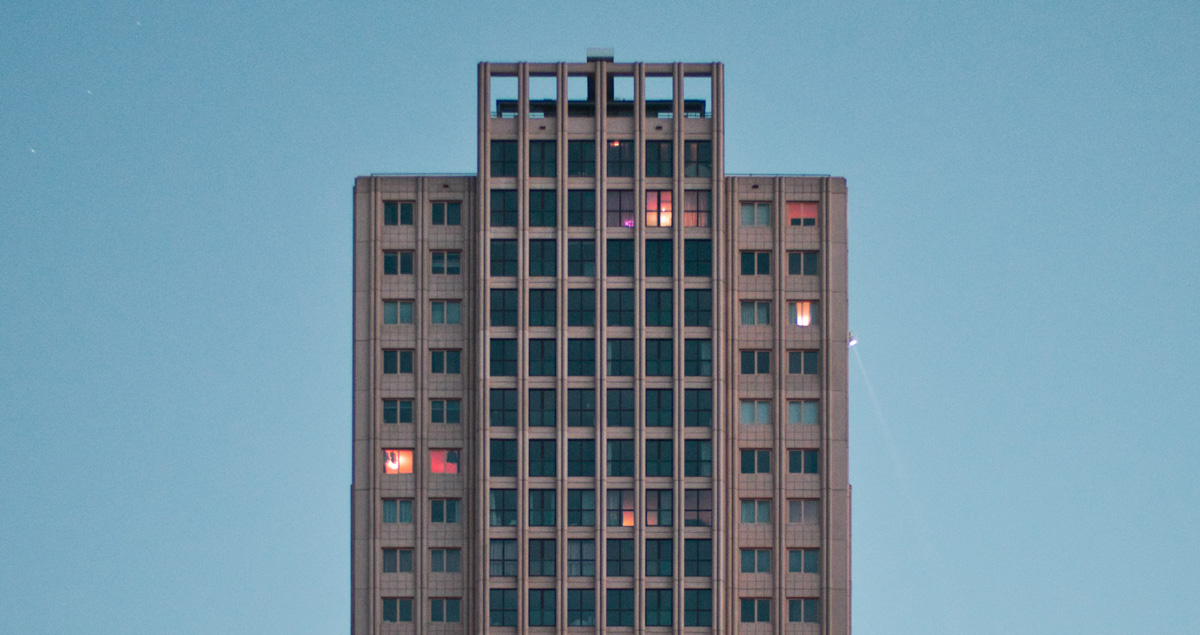 明かりのついていた列が、すべて2階上の明かりのついていない列に置き換わった
明かりのついていた列が、すべて2階上の明かりのついていない列に置き換わった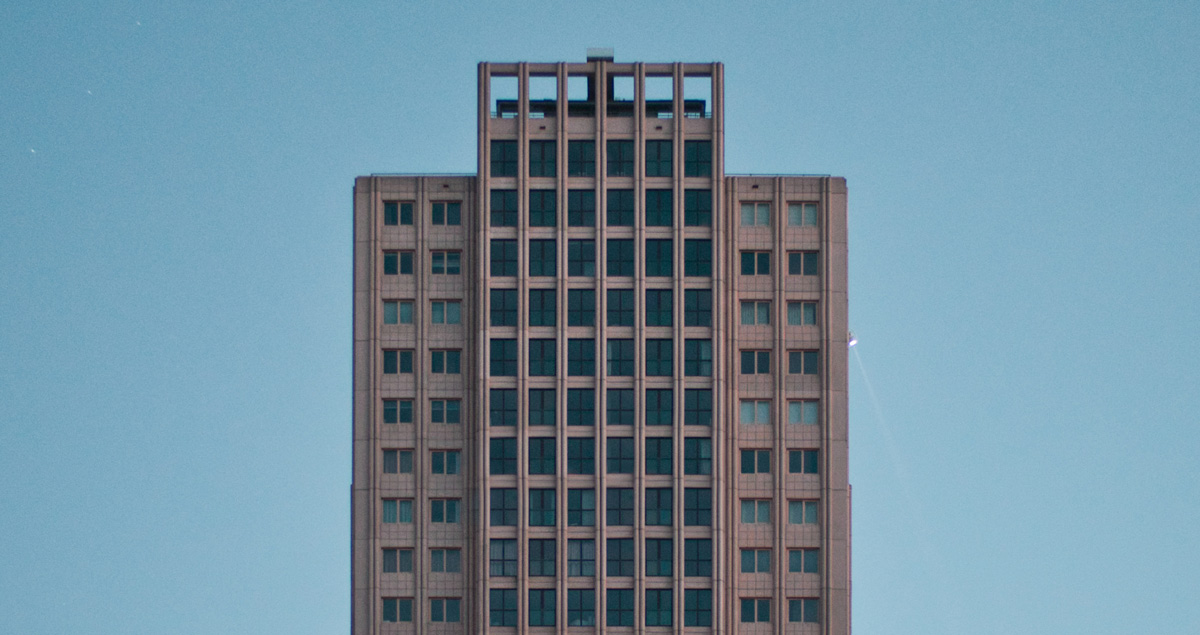 同様に「暗い窓をコピーして明るい窓に貼り付け」を繰り返し、すべての窓の明かりを消すことができた
同様に「暗い窓をコピーして明るい窓に貼り付け」を繰り返し、すべての窓の明かりを消すことができた