こんにちは。京都在住フリーランスのデザイナー、キタガワです。
先日Macbook用に、Apple純正のマウス「Magic Mouse2(マジックマウス2)」を購入しました。

僕は長い間WindowsユーザーだったということもあってMacのマウス操作には全く詳しくなかったので、「Magic Mouseでどういった操作ができるのか」について改めて調べてみました。
調べてみると、使えるジェスチャ(指の動作で操作すること)の数もさほど多くなく、どのジェスチャもかなり役に立つなと思ったので、今回記事としてまとめてみることにしました。
この記事を読むと
- まず見ておくべき設定
- Magic Mouse2で使える6つのジェスチャ
について、写真や図解つきで詳しく確認することができます。
まずは設定で全ての機能をオンにする
Magic Mouse2のペアリング(Macとの接続)が完了したら、アップルメニューの「システム環境設定」内にある「マウス」をクリックして、マウスの設定をしましょう。
デフォルトではオンになっている機能は少ないのですが、マウスの機能をフルに使うのであれば全ての機能をオンにしておくことをお勧めします。
もちろんご自身で「不要だな」と思った機能はオフにしてもらっても全然問題ありません。
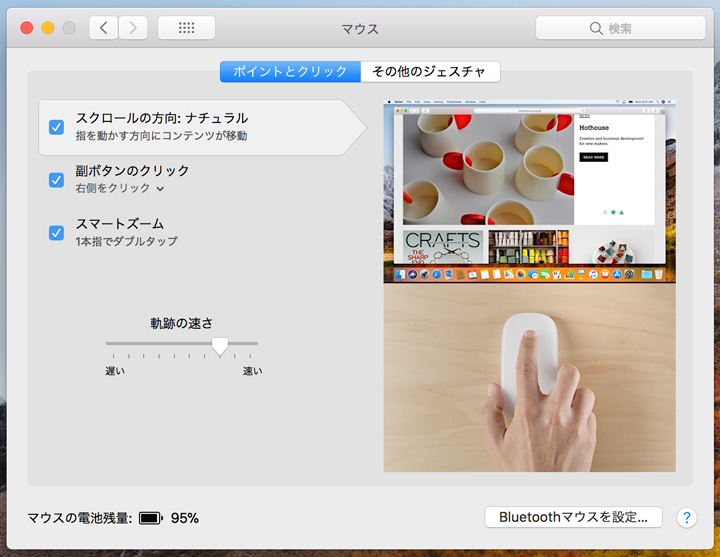
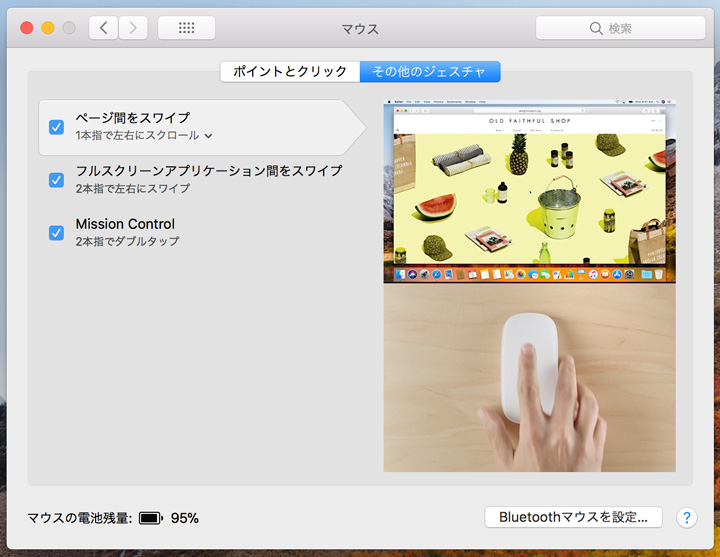
ではここに書かれている機能から紹介していきます。
マウスの上部表面をなぞって画面をスクロール
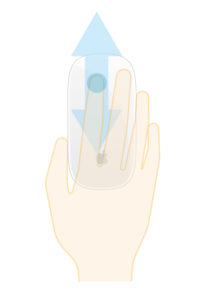
かなり基本的な機能ですが、昔のマウスにはなかった機能なので、もしかして気付いていない人もいるかも知れないですね。
ちなみにデフォルトでは「指を動かす方向にコンテンツが移動」しますが、設定の「スクロールの方向:ナチュラル」のチェックを外すと逆方向に変えることができます。
WindowsとMacではスクロールの方向が逆なので、Windowsで慣れてしまった人は、ここのチェックを外しても良いでしょう。
右クリックでサブメニューの呼び出し
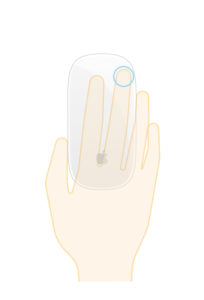
Magic Mouse2を始めとしたMacの純正マウスにはクリックできるボタンが1つしかないので「右クリックができないのでは?」と思われがちですが、設定の「副ボタンのクリック」をONにすれば、右クリックができるようになります。
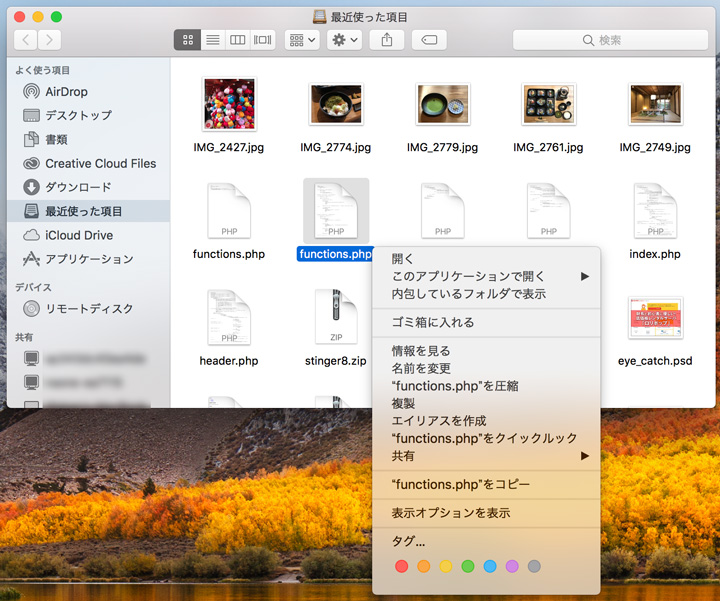
また、「副ボタンのクリック」をオンにしているかどうかに関わらず、キーボードのControlボタンを押しながら通常のクリックをすることで右クリックと同様の操作をすることができます。
1本指ダブルタップでスマートズーム
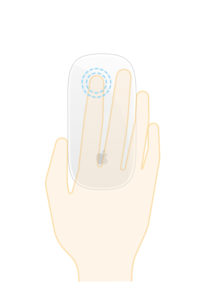
Magic Mouse2の上部を1本指でダブルタップ(2回トントンと触れるだけ。クリックではありません)すると、WEBサイトやPDFファイルを拡大/縮小することができます。
1本指での左右スワイプでページを戻る/進む
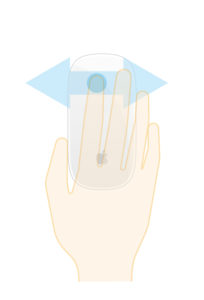
ブラウザでWEBサイトを閲覧中、Magic Mouse2の表面を1本指で左右にスワイプ(なぞること)すると、前後のページに移動することができます。
右から左へスワイプさせると「戻る」、左から右へスワイプさせると「進む」の動作をします。
ちなみにMacbookのトラックパッドで同じ操作をするのは1本指ではなく2本指なので、マウスの方も同じように2本指に設定することが可能です。
ただしこれを2本指に設定すると、後述の「フルスクリーンアプリケーション間をスワイプ」をオンにすることができなくなってしまうので、注意が必要です。
2本指での左右スワイプで、フルスクリーンアプリケーション間をスワイプ
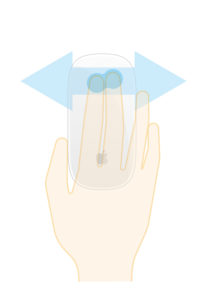
Magic Mouse2の表面を2本指でスワイプすると、デスクトップとフルスクリーン表示中のアプリケーションを切り替えることができます。
こちらはMacbookのトラックパッドでは3本指での操作がデフォルトですが、マウスの設定のほうは3本指に変更することができません。
2本指ダブルタップで、Mission Controlを開く
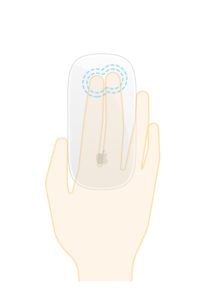
Magic Mouse2の表面を2本指でダブルタップ(2回軽く叩くこと)すると、Mission Controlを開くことができます。
ちなみにMission Controlとは、現在Macで開いているウィンドウやデスクトップ、アプリなど、全ての画面・操作スペースを鳥瞰的に表示し、瞬時に切り替えることができる機能(画面)のことです。
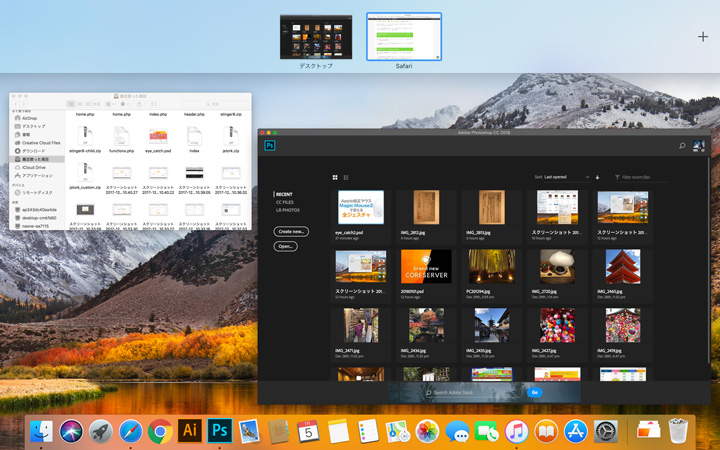 Mission Control
Mission ControlMagic Mouse2の全てのジェスチャを使いこなすと手放せなくなる
以上がMagic Mouse2の全てのジェスチャです。
最初は慣れなくても使っていくうちにだんだん慣れてきて、慣れてしまうとかなり快適に使えるようになります。
数も少ないので、ぜひ覚えて使いこなしてみてください。














