イラストレーターの北川(@tk_illustration)です。
最近忙しくてなかなか読書の時間が取れなかった僕は、「せめて毎日健康のために設けている散歩の時間に読書を楽しめないかなぁ」と思い、オーディオブックのアプリ『Audible』の存在を思い出しました。そう、オーディオブックなら散歩中でもBluetoothイヤホンがあれば読書を楽しめちゃうんですよね。
調べてみるとAudibleは今、2ヶ月間も無料で使えるキャンペーン中とのこと。
さっそく会員登録してみることにしました。
Audibleの無料体験に登録する
Audibleの会員登録は、Amazonアプリからは行えません。
PCやスマホのブラウザでaudibleを30日間無料体験のページに行き、そこから登録を進めていきましょう。
ここではスマホの画面で解説をしていきます。
まずはAmazonにアカウントでログインした状態で、Audibleのページにある「2ヶ月無料体験を試す」のボタンをタップします。
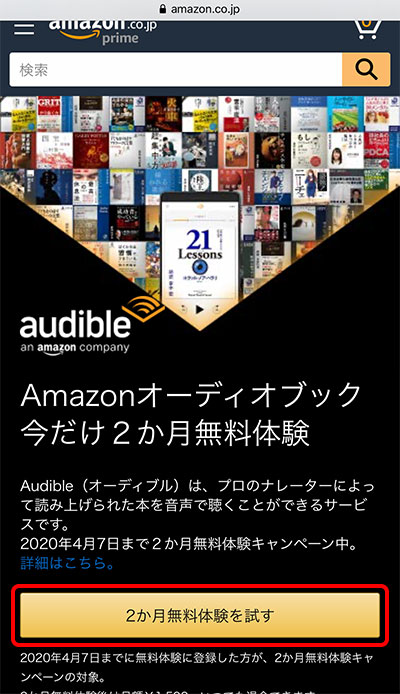
さらにその先のページでも「無料体験を試す」というボタンがありますので、タップします。このボタンを押すと、無料体験がスタートします。
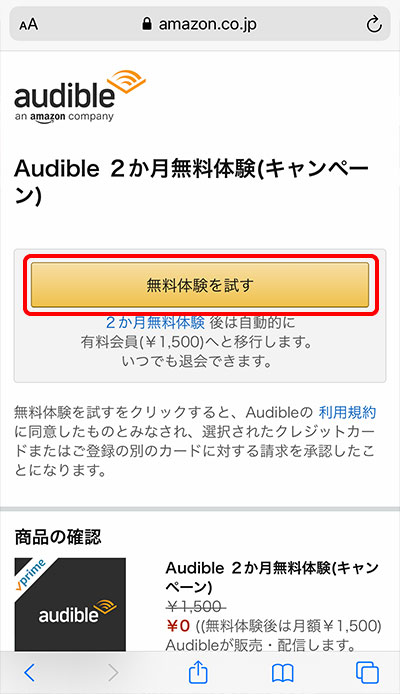
「ようこそAudibleへ!」の文字が見えたら登録完了、そして無料体験のスタートとなります。
早速「Audibleストアでタイトルを探す」をタップし、オーディオブックを探しましょう。
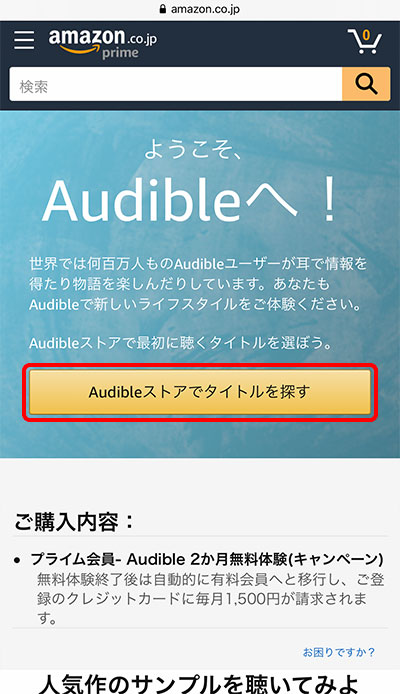
オーディオブックを購入する
Audibleストアのトップページです。人気のタイトルや新着タイトル、ジャンルのおすすめ、ランキングなど、色んな探し方ができるようになってます。
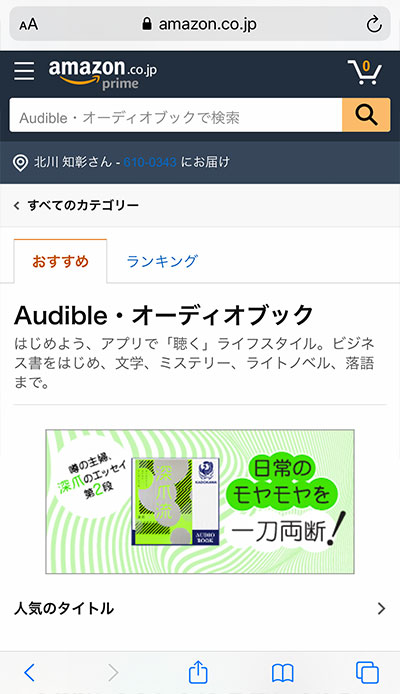
売れ筋ランキングのページに行ってみました。
Audibleは毎月1冊は無料で本が読めるサービスです。もちろん無料体験期間の2ヶ月も、1ヶ月に1冊ずつ本のオーディオファイルを無料でダウンロードできてしまいます。
いま書店で平積みにしてあるような売れ筋の本もたくさんあるので迷いますね。
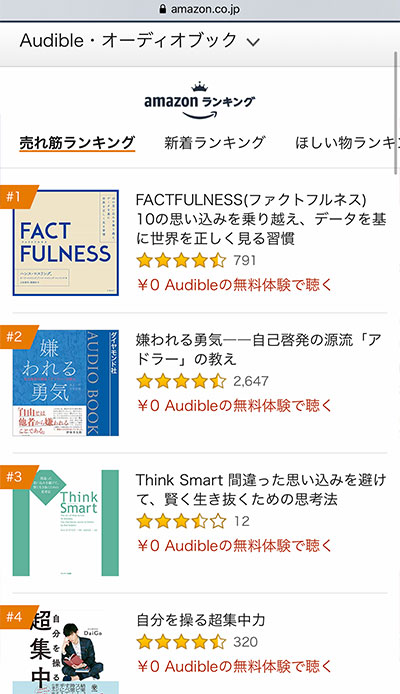
数十分迷った結果、ダイヤモンド社の『嫌われる勇気』をダウンロードすることに決めました。一度Kindle版も買ったんですが、読んでだいぶ経っていてまた読み直したくなったんですよね。
Audibleストアのランキングでも2位という大ヒット書籍です。
購入するには「Audibleコインで購入」のボタンをタップします。
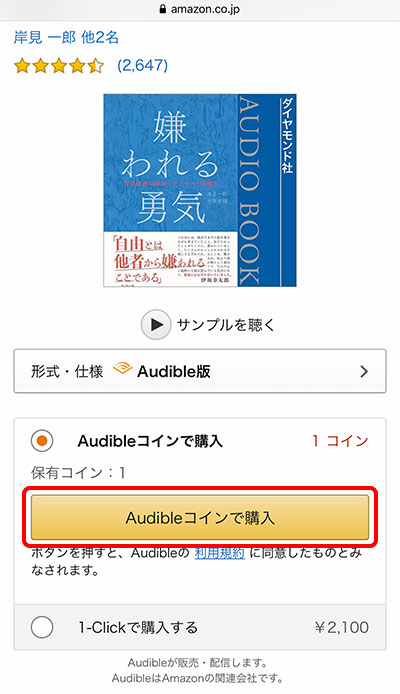
iPhoneにAudibleのアプリを入れる
書籍の購入が完了したので、今度は「Audibleアプリで開く」ボタンをタップして、スマートフォンにAudibleのアプリをインストールします。
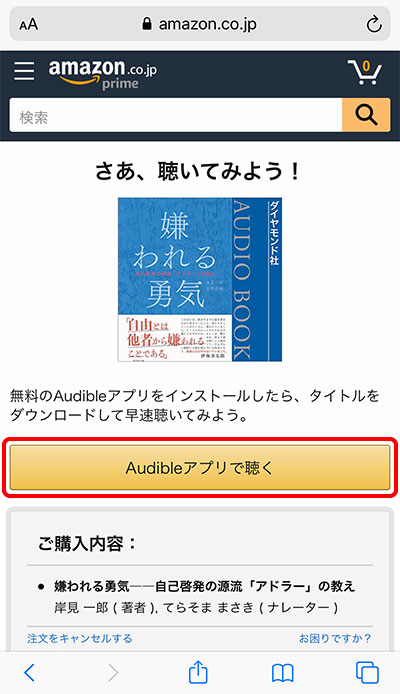
iTunes Storeのトップ画面が出たら「続ける」をタップ。
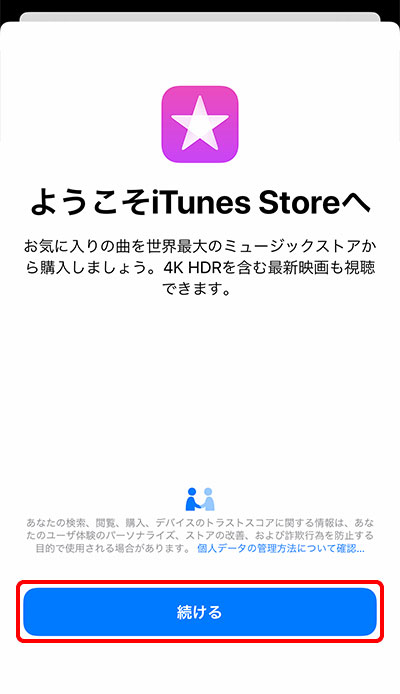
Audibleのアプリのページに移るので、「入手」ボタンを押します。
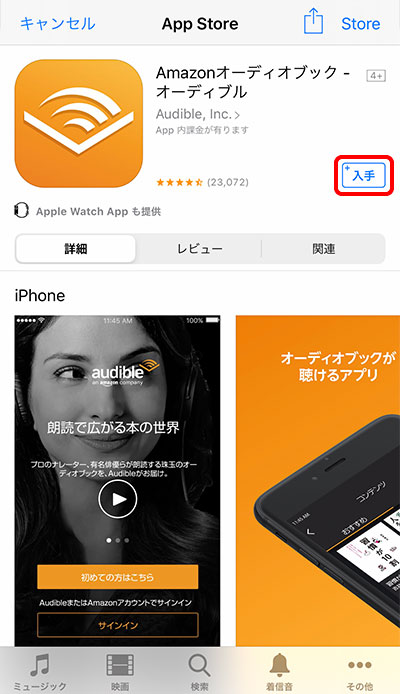
本当にインストールするかどうかの確認が出るので、「インストール」をタップします。
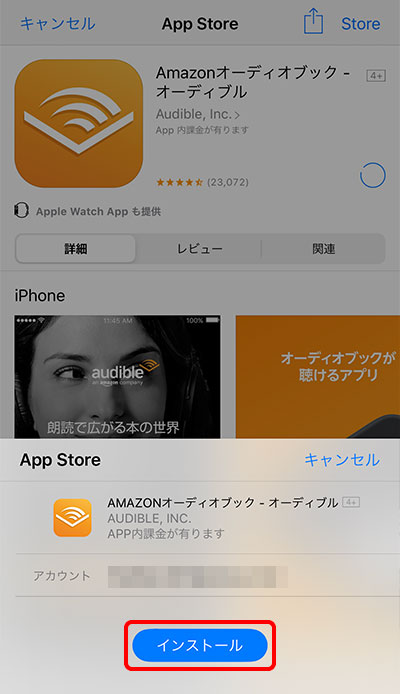
しばらく待ってインストールが終わったら、さっき押した「入手」ボタンが「開く」ボタンに変わるので、そこを押します。
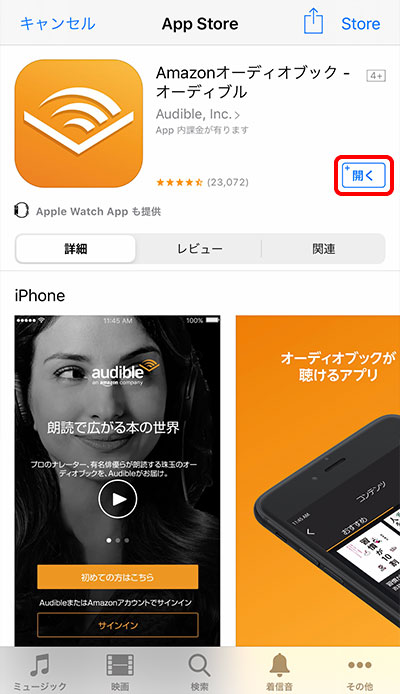
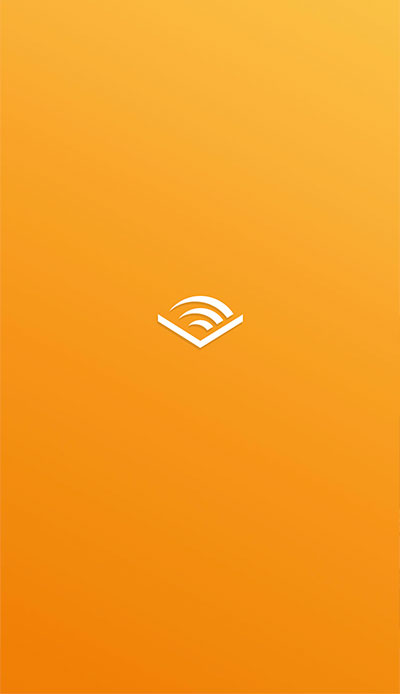
アプリがスマホのライブラリにアクセスの許可を求めてくるので「OK」をタップ。
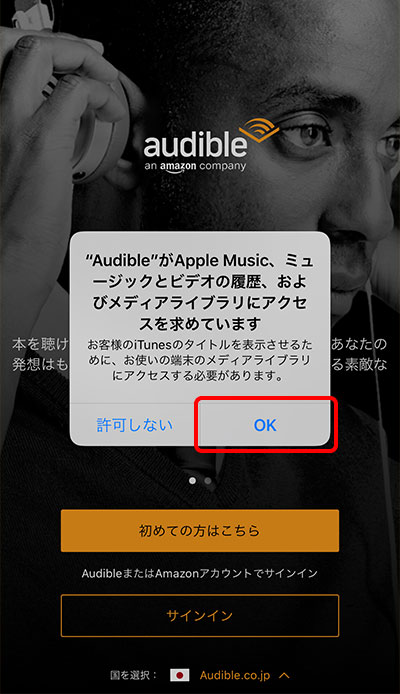
ここでAmazonアカウントを使ってAudibleにサインインします。「サインイン」ボタンをタップ。
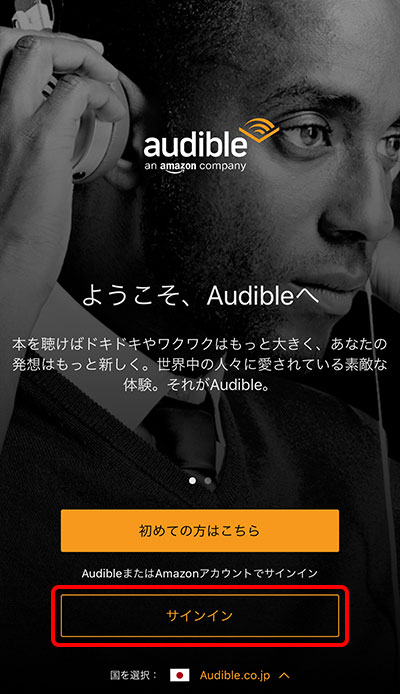
すでにスマホにパスワードが保存されてある状態の場合は、OKボタンをタップするだけで簡単にアカウントIDとパスワードを入力できるので便利です。
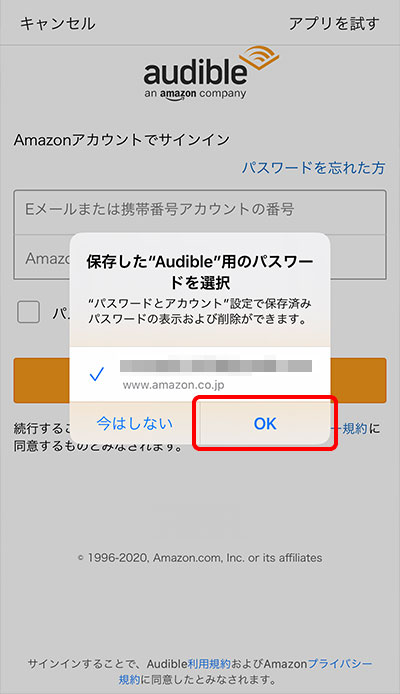
Amazonアカウント名とパスワードを入力したら、「サインイン」ボタンを押しましょう。
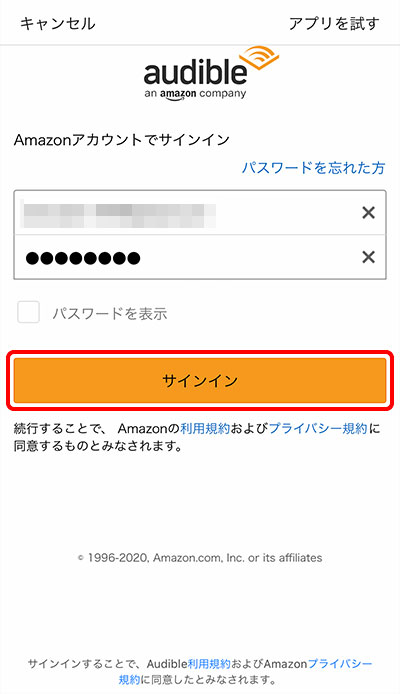
Audibleアプリのホーム画面に移動するので、下列のメニューから「Library」を選択します。
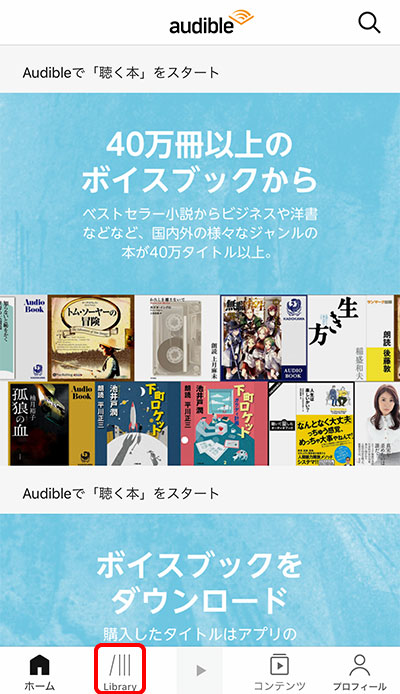
さっき買った本がライブラリ(購入した書籍のリスト)の中に入ってますね。
サムネイル(書籍の小さな画像)の右下に矢印マークが出てるのは、「この本は購入されているけど、スマホ端末にはダウンロードされてないよ」という意味です。
オーディオを聴くにはダウンロードは必須なので、書籍のサムネイルをタップしてダウンロードを開始しましょう。
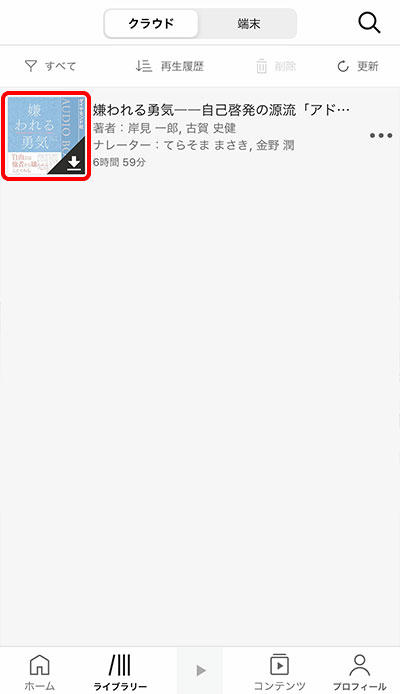
ダウンロード待ち状態になりました。ダウンロードの途中でも再生は出来ます。
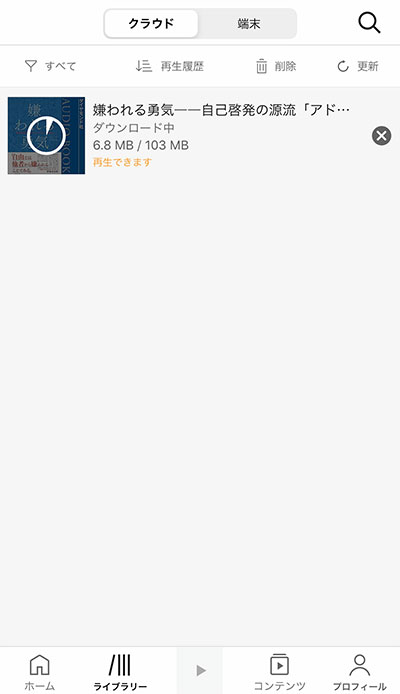
ダウンロードが完了すると、サムネイルの右下の矢印マークが消えます。
このままでもスマホで再生して、スマホのスピーカーやBluetoothイヤホンで聴くことはできます。再生するには書籍のサムネイルか説明文章の上をタップすればOKです。
ただ今回は、Apple Watchにオーディオデータを入れてApple WatchとBluetoothイヤホンだけでも再生できるようにしていきたいので、書籍の列の右側の「…」のマークをタップしてApple Watchにデータを同期する前に、Apple WatchにAudibleのアプリを入れる必要があります。スマホの作業は一旦ここでストップします。
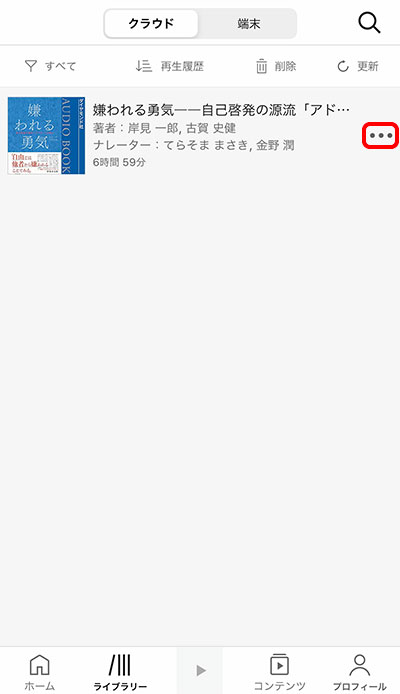
Apple WatchにAudibleアプリをインストールする
さて、Apple Watch単体とBluetoothイヤホンだけでAudibleのオーディオブックを聴くためには、Apple Watchの中にもAudibleのアプリを入れなければいけません。
Appの一覧から、App Storeのアイコンをタップします。
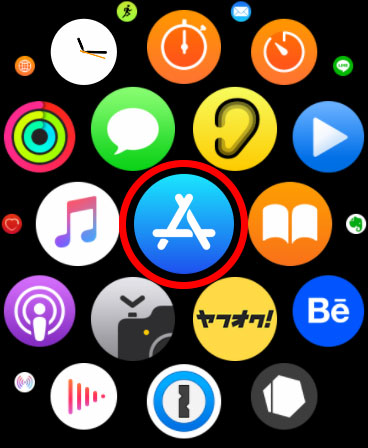
Audibleのアプリを探すために、「検索」ボタンを押します。
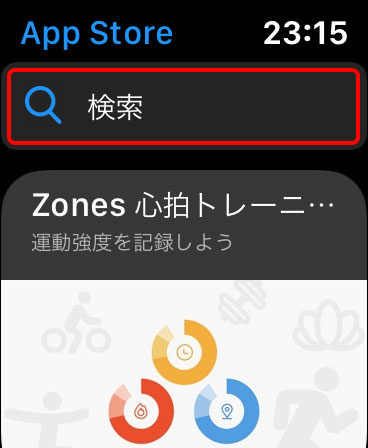
「音声入力」をタップします。
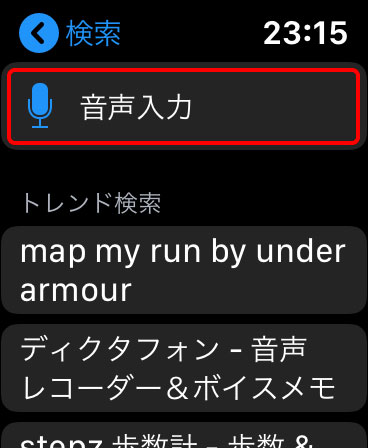
声に出して「オーディブル」と言います。発音は完全に日本語発音でOK。
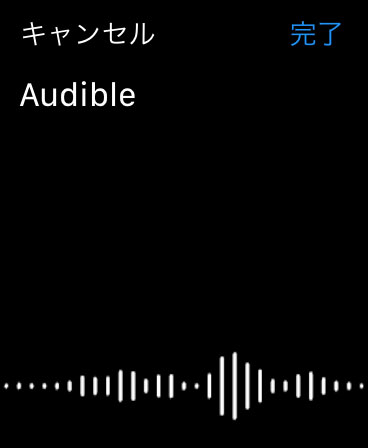
無事聞き取ってくれたら、「Amazonオーディオブック – オーディブル」というアプリが最初に出てくると思います。ここでダウンロードボタン(雲のマーク)をタップします。
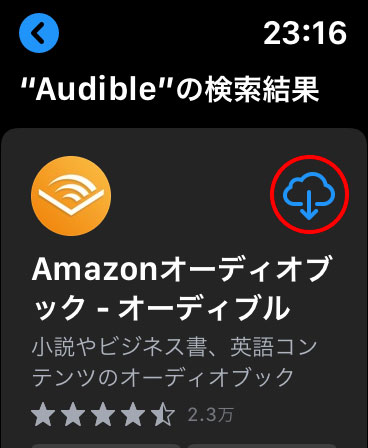
ダウンロードが始まるとしばらく待ちます。
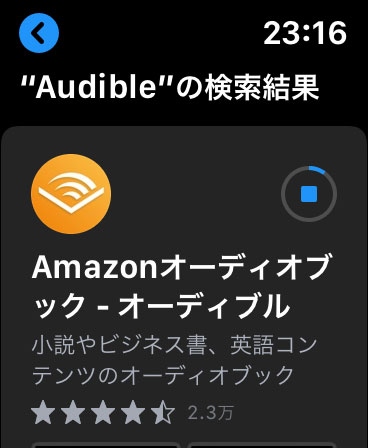
無事ダウンロードされたら「開く」をタップします。
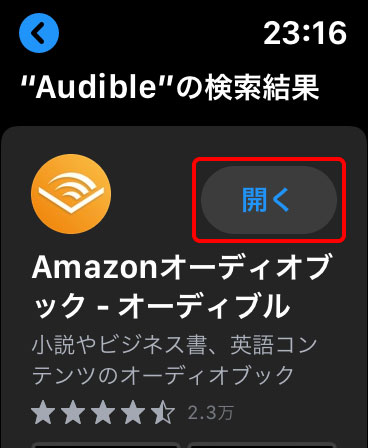
Appの一覧の画面にもAudibleのアイコンが出るので、ここからアプリを立ち上げてもOK。
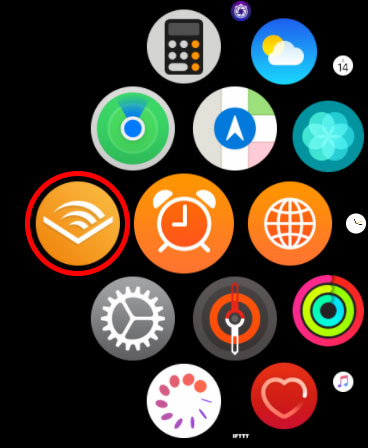
Apple WatchでAudibleのアプリを開くと、「スマホからオーディオファイルを転送(同期)してね」というメッセージと、そのやり方が書かれています。
なのでスマホのほうの作業に戻ります。
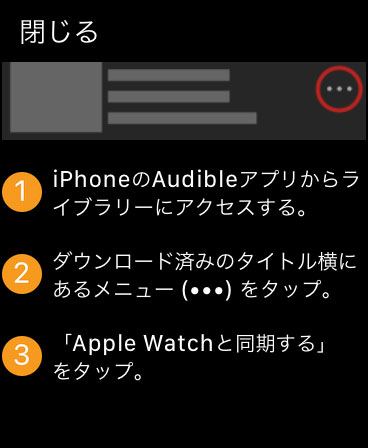
本を同期して、聴く
さきほどストップしていたスマホの画面に戻り、右側の「…」のマークを押します。
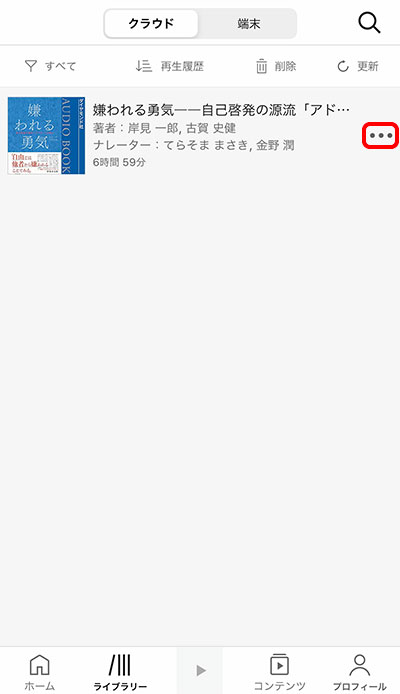
「Apple Watchと同期する」をタップします。
これでApple Watchの端末に、オーディオデータが転送されます。
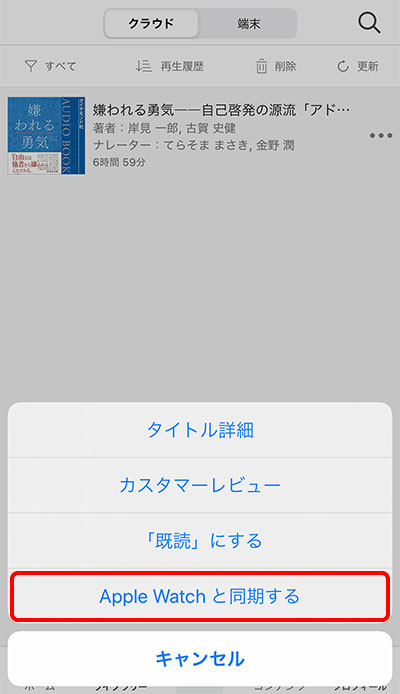
同期が始まり、進行の度合いがパーセント表示されます。
メッセージに書かれている通り、Apple Watchを磁気充電ケーブルに接続すると同期の速度がアップします。早くに同期完了させたい人はApple Watchを腕から外して充電状態にしましょう。
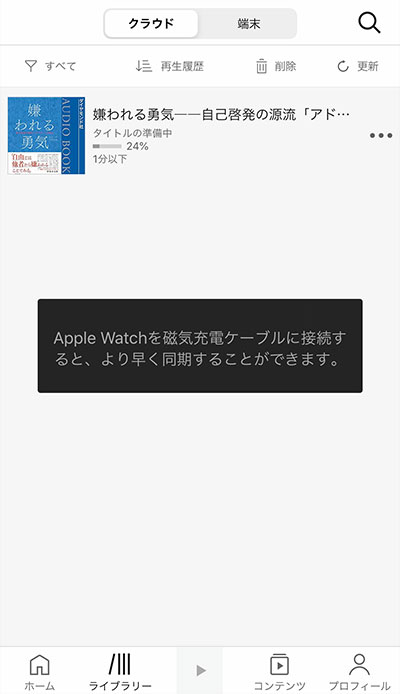
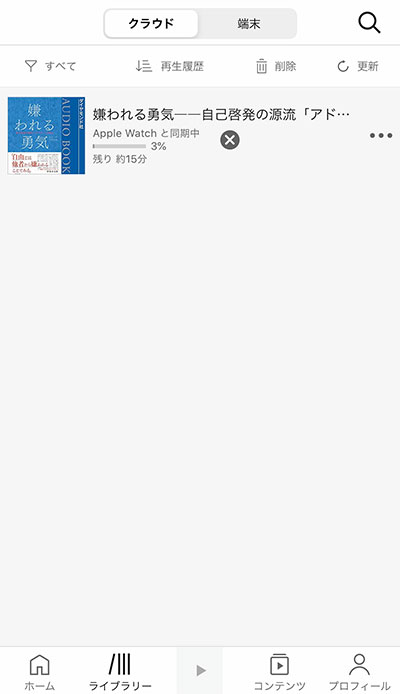
Apple Watchとの同期が完了すると、列の右側のほうに時計のマークが表示されます。
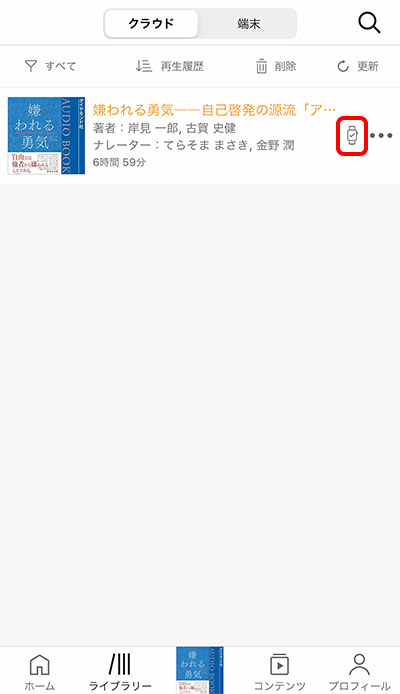
iPhone上で聴く
Apple Watchを介さず、iPhoneだけ(iPhoneのスピーカー、もしくはイヤホンを使って)でオーディオブックを聴く場合は、書籍のサムネイルかタイトルなどの情報部分をタップします。するとすぐに再生が始まります。
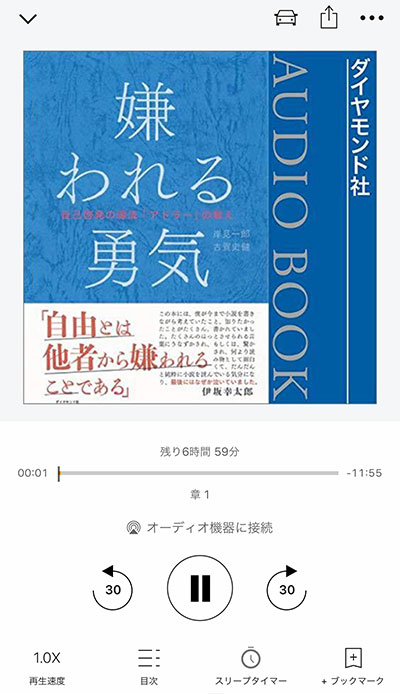
Apple WatchとBluetoothイヤホンで聴く
Apple Watchでオーディオブックを聴くためには、ワイヤレスのイヤホンが必要です。
僕はAppleのAirPods Proを使用しています。

少々お高めのイヤホンだけど、ノイズキャンセリング機能があることで散歩中でもクリアな音を聴くことができるのがメリット。
散歩中やカフェ、電車などノイズのある場所でオーディオブックを聴きたい人や、英語のリスニングをしたい人には超絶おすすめのイヤホンです。
(2025/10/08 00:44:12時点 楽天市場調べ-詳細)
Apple Watchのアプリ一覧からAudibleのアプリを立ち上げると、左下のライブラリのボタンを押して、同期した書籍を選択します。
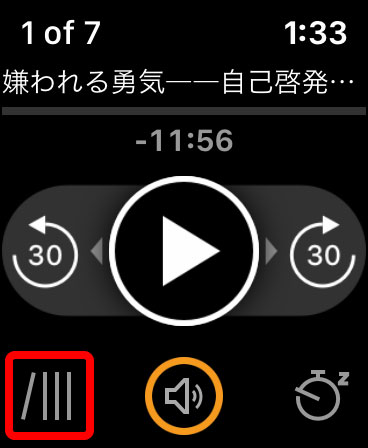
書籍をタップすると、再生がスタートします。
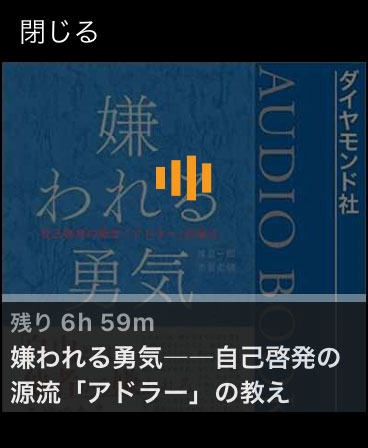
トラブルがあったら?
audibleのユーザー登録や、iPhone/Apple Watchのアプリの使用時に何かエラーがあった時には、カスタマーサービスの無料サポートを利用すると良いです。
実は僕もApple Watchに入れたアプリが正常に動かず、ネットで解決方法を調べてみても見つからなかったので、カスタマーサービスのページでサポートの要請をしてみました。
カスタマーサービスのページでは詳しく自分の環境などを入力する必要もなく、簡単な問い合わせの種類を選ぶだけですぐにサポートの電話をもらうことが出来ます(メールでサポートを受けることも可能です)。















